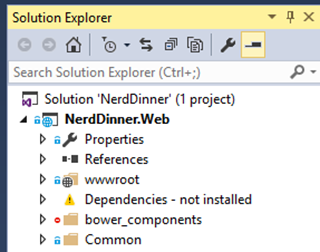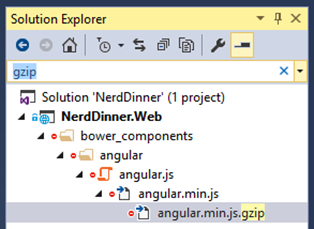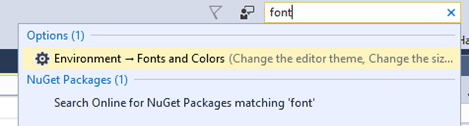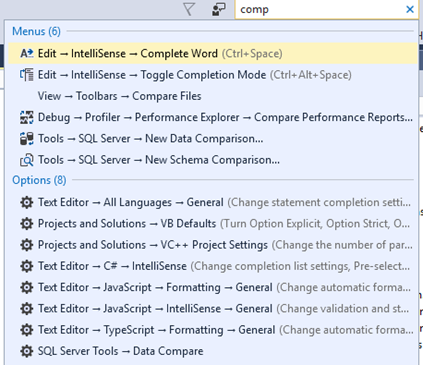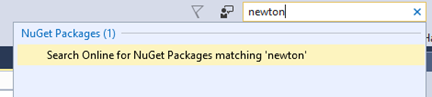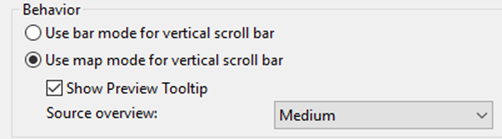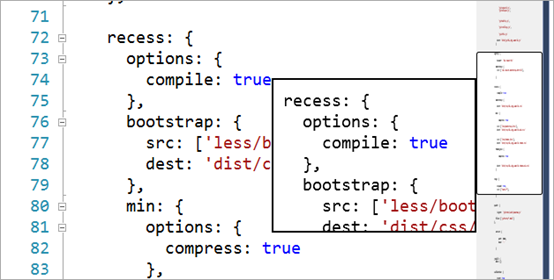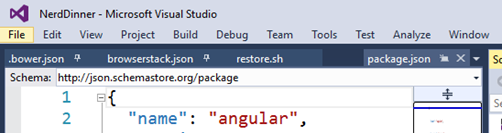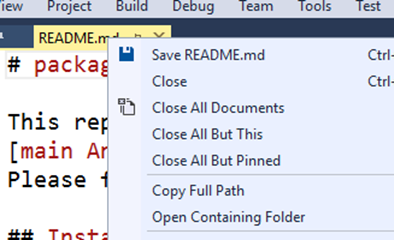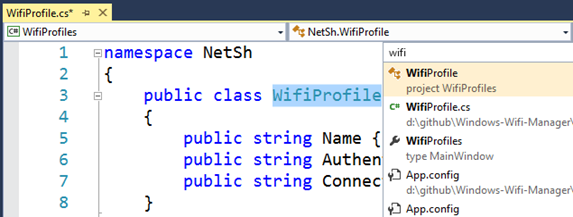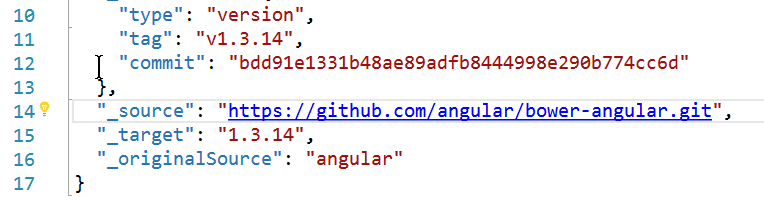几个高效使用Visual Studio 的小技巧
[原文发表地址]: Visual Studio's most useful (and underused) tips
[原文发表时间]: August 17, ’16
在我之前的博客中有一条很酷的评论。
评论内容是这样的:顺便说一下,"直到我意识到可以在解决方案资源管理器中的节点进行搜索", 这个真的可以节省很多时间。
评论者Sam,注意到在我的博客里,我提到了”解决方案资源管理器可以进行文本搜索“。在Visual Studio中有很多这样的小技巧,即使是最有经验的开发人员有时也会忽略掉。当然, 这种现象不仅限于Visual Studio,而是会存在于所有软件中! 人们在Windows,OSX,iPhone中每天都会发现一些非显而易见的用户体验。
有一个关于微软Office有很多功能的众所周知的老笑话.
你可以从此文及评论中看到:“你所发现的在Office 当中大多数很棒的新功能一直存在于Office当中”
这里有一些人们在使用VisualStudio的时候经常错过的,非常有用的东西(顺便说一下,它们是可以免费下载和使用的)。
在解决方案资源管理器当中使用 “Ctrl +;” 进行搜索
你可以点击在解决方案资源管理器上方的那个文本输入框来搜索可见或者隐藏的所有的节捷键是“Ctrl+;”
即使是在整个解决方案底层的文件。结果显示模式是按照节点过滤的形式,并且会保持住,直到你清空了搜索的内容。
快速启动 - Ctrl+Q
如果说有一个功能是大家都应该使用,但是没有人使用的话,它就是快速启动。有人告诉我说快速启动的内部遥测数据显示使用率是在个位数,或者更低。
你知道你(或者说我们)正在不断的在菜单中挖掘要使用的功能吗?大多数人使用鼠标打开“工具…选项…“,然后一直寻找。
想要改变字体大小? 只要按“Ctrl+Q”,然后输入”font”。
想要对比文件?你知道VS有那个功能吗?
找一个NuGet 包比使用NuGet对话框还要快。
答应我,你会使用“Ctrl+Q”一段时间。看看是否会养成一个使用它的习惯。我想到时候你会感谢你自己的。
滚动条的缩略图模式
我喜欢给人们演示能够让他震惊的功能。比如说是“我都不知道有那个功能”。试试在快速启动里面输入“模式”,然后启用它。接下来在一个大文件中看看你的滚动条。
你的滚动条会变成缩略图,你可以将你的鼠标悬停滚动条上,然后导航到你的文件去。
标签管理
很多人用以方式管理他们的标签。
- 打开标签
- 再打开一个标签
- 不需要标签了
- 关掉所有标签
- 重复第一步
其实,你是可以使用”固定标签“和“预览标签”的。
如果你固定了一些有用的标签,就像你的浏览器中的标签一样,这些标签会在左边显示,并且保持打开状态。你不仅能在右键菜单使用”关闭所有”和”除此之外全部关闭“,而且可以 “关闭所有除了固定标签以外”。
另外,你不必总是双击解决方案资源管理来查看文件内容。因为那样,你可能是创建了一个会很快关闭的标签。试着单击,你就会在最右边看到一个预览标签。而且只会有一个预览标签出现,也不会使你的标签列表看起来太乱。
导航 - Ctrl+, (Control+ 逗号 )
对于导航“Ctrl+,“无疑也是最有用的了。为什么要使用鼠标来打开文件或者是找到指定的数字或者方法?按”Ctrl+,“,然后开始输入。它会搜索文件、成员变量以及类型等等。而且你可以在按回车键之前,使用键盘导航到你想要查看的内容。
如果你已经知道你想要看到的元素的名字,那么就没有必要再在解决方案资源管理器里搜索了。 使用Ctrl+, 是比较高效的方式了。
使用键盘移动代码
我知道Visual Studio 不是Emacs或者是VIM(除非你想要把它变成VsVIM), 但是它有一些多数VS用户不使用的小技巧。
你可以只是使用”Alt-上/下键“进行换行。我从来没有在我的周围见过有人这么做。你也可以使用”Shift“选择多行,然后使用”Alt-上/下键“移动他们。
也许你已经知道这些了,也许你学到了这些功能。我觉得重要的是,在你的脑海里面有了5到10个最有用的功能。上边这些都是我的,你的呢?