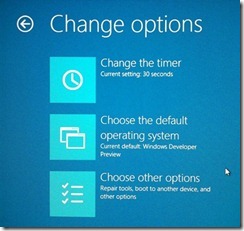VHD(虚拟硬盘)安装引导Windows 8开发人员预览版指南
[原文发表地址] Guide to Installing and Booting Windows 8 Developer Preview off a VHD (Virtual Hard Disk)
[原文发表时间] 2011-09-14 06:30
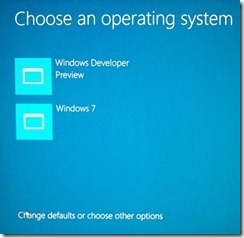 |
我之前就发表过我对启动一个VHD(虚拟硬盘)的强烈的爱的博文。很可爱。当然,如果客户端上有Hyper-V,就没什么关系了,但是现在,我是一个拥有很好性能的Windows7机子的人,而且还想运行Windows 8 开发人员预览版。
我可以做几个事情来玩Windows 8。我可以:
· 尝试虚拟化方案,但是可能行不通,我可能没有我需要的驱动,而且不会像“在金属”上运行那么耀眼。
· 牺牲一台机子 , 我有闲置的机器。在某些情况下我可能会这么做,但我想在一直使用的真实的硬盘上试这个方法。
· 扫掉我的C盘 并使用我的主机。我没遇到过没有工具的案例,而且我很懒,所以。。。
· 双重向导。双重向导可能感觉上很强大,但最终结果都不容乐观,有时候结果是惨烈的。
· 在真实硬盘上向导而不是虚拟硬盘。
用VHD进行引导是我目前最喜欢的方案,因为只有快速点击是在虚拟硬盘上的。所有其他内容都在真实的硬盘上。我经常挂着VHD进行一次性日常构建。
保险
当然,这只是某人的博文而已。我对这一点感到疑惑,尽管支持VHD引导,但在预览版中又会把东西搞混(也就是说并不保证质量)。软件就是你丢掉工作搞得一篇混乱的秘籍。没有保证,没有表达,也没有按时。如果你对下述指导觉得战战兢兢,你就快点收手吧。有可能你是非技术人员,而你还没意识到这点。好吧,有人告诉你了,不要伤害你的硬盘。我不认识你也不知道你是怎么看到这个的,别打电话骚扰Jimmy了,绝对不要!
不在Windows 7 主系统下引导Windows 8VHD
 请注意有很多种办法可以实现这个。你可以用像ImageXAML,DISM等工具在命令行一个个试过来。或者你可以用像BellaVista这样的工具做图像化地工作。我就是这么做的。这不是真理。我相信评论中一定会有同行给出更好的建议。把他们都吸纳下吧。你也可以用IMAGEX直接从ISO的WIM中SYSPREP VHD,如果你看得懂这些东西的话。这有点微妙,需要你获取一些工具。我的过程有点巴洛克,只需要ISO→USB工具。
请注意有很多种办法可以实现这个。你可以用像ImageXAML,DISM等工具在命令行一个个试过来。或者你可以用像BellaVista这样的工具做图像化地工作。我就是这么做的。这不是真理。我相信评论中一定会有同行给出更好的建议。把他们都吸纳下吧。你也可以用IMAGEX直接从ISO的WIM中SYSPREP VHD,如果你看得懂这些东西的话。这有点微妙,需要你获取一些工具。我的过程有点巴洛克,只需要ISO→USB工具。
第0步——保证磁盘容量
我喜欢空间大的VHD。你可以做一个可扩展的,也可以做一个固定容量的。一般40G的就够了,但我喜欢60G的因为这个数字不错,而且这有开发人员工具的Windows8开发人员预览器。如果你的空间不足,当可扩展磁盘启动时自动膨胀到的固定大小,就会出现蓝屏,所以不管可不可扩展,先要有充足的空间。
第1步——在ISO中做一个USB棒或者DVD
获取Windows 7 USB/DVD 下载工具并取一个至少10G的USB棒。我使用的是16G的。你只要指向你下载的ISO,然后准备好你的USB密匙。如果你愿意你也可以使用已有USB key从可牺牲的硬盘中引导和安装Windows 8。
第2步——创建虚拟硬盘
你可以之后再安装工具中按Shift加F10完成这步,但是我喜欢事先先做好。你可以在磁盘管理GUI或者管理员命令行中的DISKPART做这步。
注意你的VHD要在内部硬盘或者SATA硬盘上。USB在引导进程中硬盘初始化太慢的情况下是不会工作的。
另外,如果你的机子BitLockered了,你的VHD就得在非BitLockered位置上,而且你得在这个步骤中中止BitLockered。记得自己的恢复密匙,因为我不知道。
2a. 启动管理员控制台,运行DISKPART ,执行DISKPART> 后的行,根据你自己的系统进行调整。
C:\Users\Scott\Desktop>diskpart
Microsoft DiskPart version 6.1.7601
Copyright (C) 1999-2008 Microsoft Corporation.
On computer: HEXPOWER7
DISKPART> create vdisk file=d:\VMs\Win8.vhd type=expandable maximum=60000
100 percent completed
DiskPart successfully created the virtual disk file.
DISKPART> select vdisk file=d:\VMs\Win8.vhd
DiskPart successfully selected the virtual disk file.
DISKPART> attach vdisk
100 percent completed
DiskPart successfully attached the virtual disk file.
DISKPART> create partition primary
DiskPart succeeded in creating the specified partition.
2b. 或者在磁盘管理GUI中试下:
现在你就有个空白的VHD了,随时准备安装Windows了。但是VHD和你的系统还没准备好引导。马上就好。
第3步——引导Windows 8 USBKey
现在,插入你的USBkey重启电脑,启动向导菜单。通常F12是热键。你想引导Windows 8 USB密匙。
编注:那些有Gigabyte主板的同行们。这些主板很难分辨出USB向导。你们要确保USBkey是直接从后面直接插入板内的。然后,不要使用向导菜单,它从来都无效。你可以按住DEL键进入BIOS,手动在硬盘启动顺序顶端输入你的USBkey(会通过品牌检测的,准备好分辨字符串)。
第4步——在安装中加入VHD
注意这里。实际上,整个过程都要注意。很微妙。
开始安装进程,点击安装,但不要选择硬盘。正如截图中所示的,点击Shift加F10去控制台。我们要加上VHD并安装在那上面。
在上面的截屏中,我没有碰过任何东西。
下面,我运行DISKPART,选择添加VHD,还有这些熟悉的命令:
DISKPART> select vdisk file=d:\VMs\Win8.vhd
DISKPART> attach vdisk
结果如下截屏所示:
然后,ALT-TAB回到磁盘列表,点击刷新。你会看到VHD出现。我的是60G的那个。那就是我们要安装的地方。
注意安装会警告你说这个VHD不能向导。不过,你可以忽略这点安装到这个空白的VHD上。
有时,它会要你重启电脑。安装进程还没有结束,只要继续,然后重新向导,移除USB密匙就好。
你的系统会重新向导安装会继续,不过这次就不用VHD了。
注意: 我希望在这个点可以用管理员命令行中的BCDEDIT.EXE手动创建一个BCD进口,就像我在 我的第一篇讲引导VHD 里说的那样,不过现在看来好像自动生成了。
Windows 8 开发人员预览版构建会自动注意到我在引导VHD ,会添加一个Windows向导加载选项,并以“ Windows开发人员预览版”描述,省了我好些步骤。我很欣喜。亲爱的读者,如果你也有相同的经历,我很想听一听。
我可以说它真的在工作,因为我的C: 盘完全是安静得SSD ,而我的D :盘几乎快生锈了。随着安装继续,我可以听见附有VHD的硬盘的声音。安装很愉快地完成了,我还不用手动用BCDEDIT创建进口。
我在运行Windows 8开发人员预览版时还用bcdedit.exe /v确认了一下。
安装完成,我再次重新向导以确保我可以回到Windows 7.
实际上,我很惊讶一个全新的向导加载生成了。我真的张大嘴巴瞪着他。 这不是文本的,是图像显示而且很方便。的确很有用。太棒了。
这个看来是Windows 8引导管理器,你可以看看Windows 8开发人员预览版是不是默认的。否则你就会先看见Windows 7文本模式了。很酷。我希望它保持过去的开发者预览版
点击其他选项之后你就会看到这个。
就是这样。重述要点:
1. 创建空白的VHD
2. 在安装Windows 8 开发人员预览版之前添加VHD
3. 安装到VHD
4. 欢呼
希望这对你们有用。我今天很开心地把Windows 8 开发人员预览版向导到了VHD。
最后要说的是,我提了些步骤,选自 https://dev.windows.com 。我不为Windows团队工作,我不知道那里的任何人。我不知道这些对以后是否有用。我只知道,这在我的家用电脑上有用。
相关链接
· 一步一步来:把Windows7DVD或ISO变成可引导VHD的虚拟机
![clip_image001[1] clip_image001[1]](https://msdntnarchive.blob.core.windows.net/media/MSDNBlogsFS/prod.evol.blogs.msdn.com/CommunityServer.Blogs.Components.WeblogFiles/00/00/01/45/22/metablogapi/1033.clip_image0011_thumb_248F89E3.jpg)