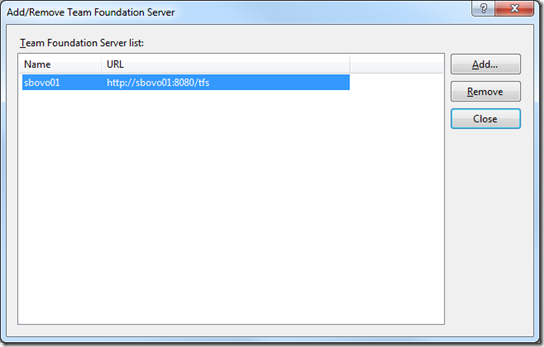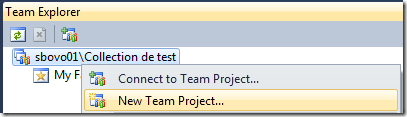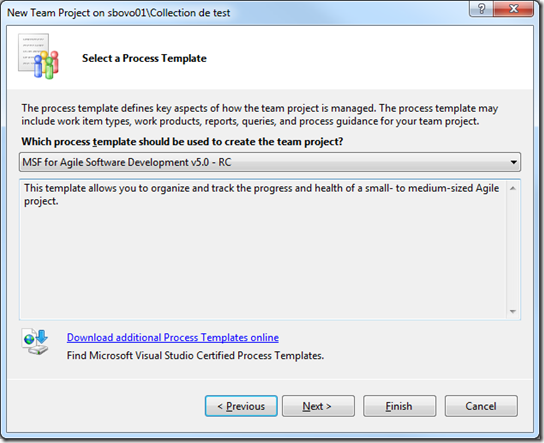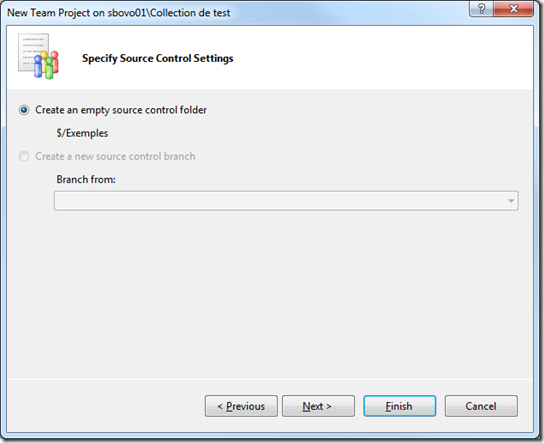Installation de Team Foundation Server 2010 RC en images [partie 2]
Bonjour à tous,
Cet article est la suite de "Installation de Team Foundation Server 2010 RC en images [part 1]" : nous sommes dans le cas suivant :
- Le serveur TFS est installé
- Un collection de projets est créée
Il nous reste donc maintenant à créer un "Team project" afin d’héberger nos projets Visual Studio.
Connexion et création d’un "Team project" dans la collection de projets
A partir du moment où vous avez une collection de projets disponible sur un serveur TFS, vous pouvez vous y connecter avec Visual Studio. Vous obtenez l’url à utiliser dans la console d’administration TFS :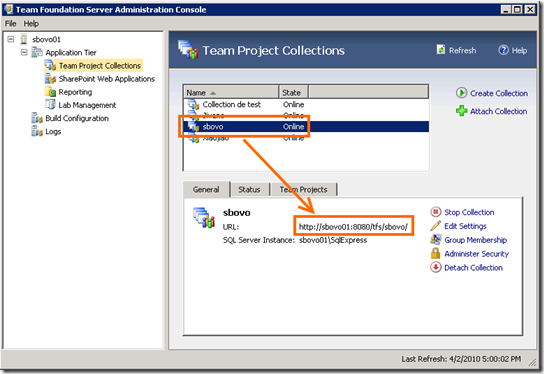
Pour s’y connecter, ouvrez Visual Studio et la fenêtre "Team Explorer" :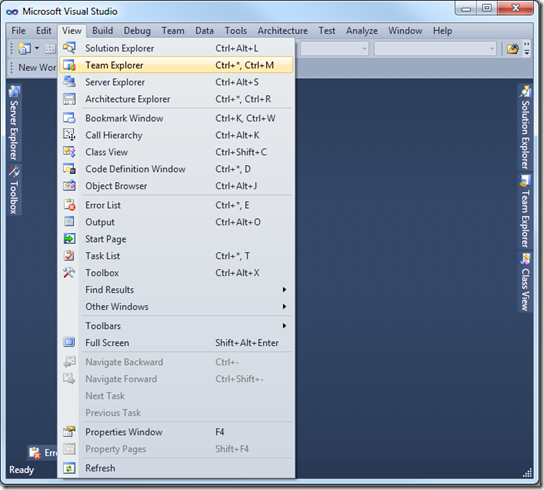
Utilisez l’icone "Connect to Team Project" :
Si votre serveur TFS n’est pas dans la liste, vous pouvez l’ajouter avec le bouton "Servers..." : 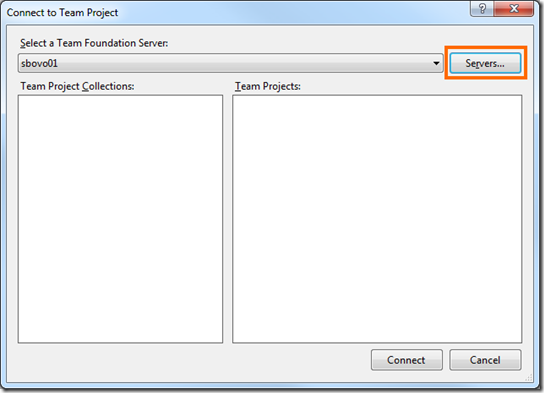
Vous obtenez ensuite la liste des collections de projets disponibles sur ce serveur. En sélectionnant une collection, vous aurez les projets disponibles. Dans l’exemple ci-dessous la collection de projets "Collection de test" ne contient aucun "team project". Nous allons en créer un. D’abord, je clique sur "Connect".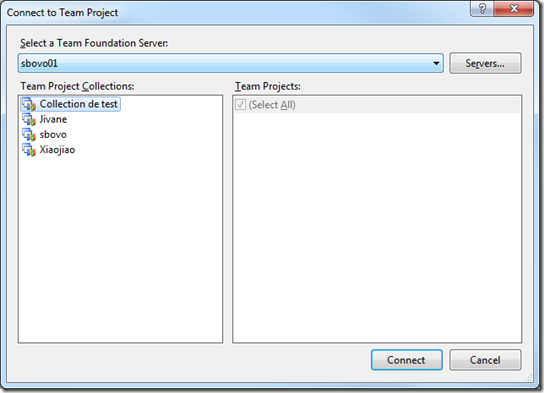
La fenêtre "Team Explorer" affiche donc la collection vide, et je peux créer mon "Team project" avec un clic droit :
Les informations à renseigner sont :
- Le nom
- La méthode de développement utilisée (le modèle Agile est directement disponible ; d’autres modèles sont téléchargeables)
- La création d’une nouvelle branche de code ou non
Ceci correspond aux trois captures ci-dessous.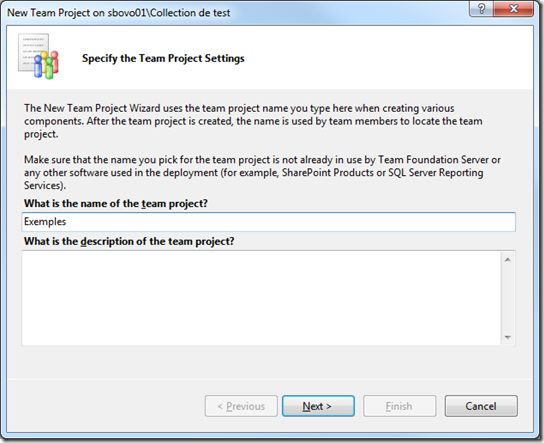
Ajout d’un projet Visual Studio sur le "Team project"
Une fois le "Team project" créé, vous pouvez y ajouter vos projets Visual Studio existants ou vos nouveaux projets. Pour les nouveaux projets, il suffit de cliquer sur l’icone "Add to source control" au moment de l’assistant de création :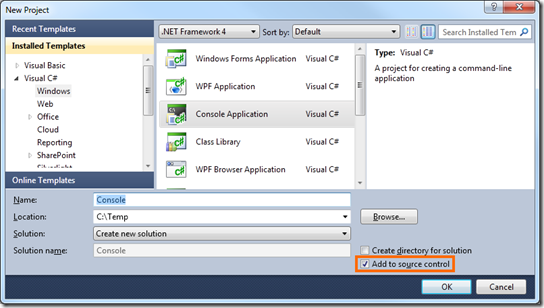
Visual Studio nous propose alors de choisir dans quel "Team project" de la collection nous souhaitons l’ajouter :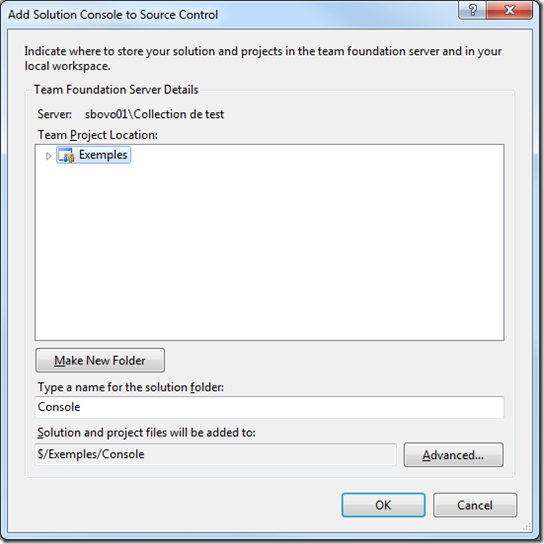
Done :-)
Pour les projets existants n’étant pas sous contrôle de code source, un simple clic droit sur la solution dans la fenêtre "Solution Explorer", vous permet d’y remédier :
--
Nous sommes donc maintenant sous contrôle de code source dans Visual Studio avec tout ce cela implique : "CheckIn, CheckOut, Versions, Labels, GetLatestVersion, etc..."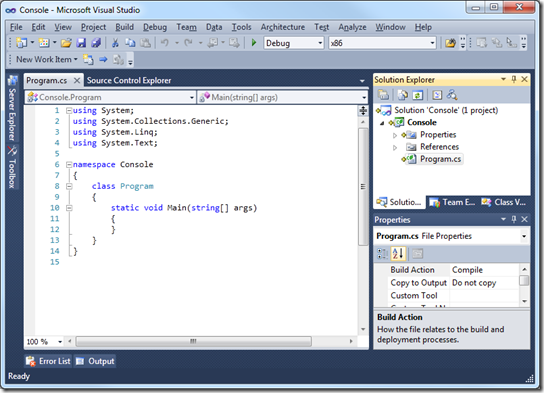
La fenêtre "Team Explorer" nous montre cette gestion du code ainsi que les "work items" ou "builds" :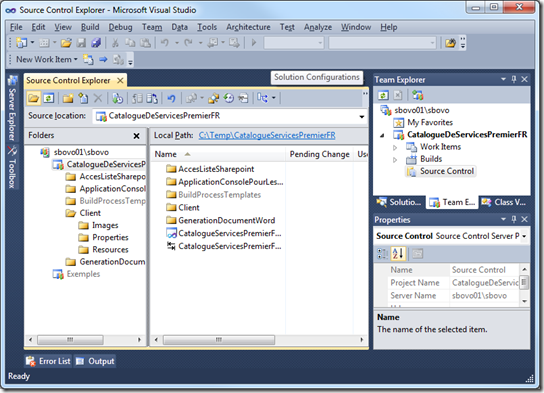
L’histoire ne fait que commencer :-) Je vous souhaite une bonne utilisation,
Sebastien.