Power BI 12 Days of Dashboards – Day 2 – LinkedIn Connections
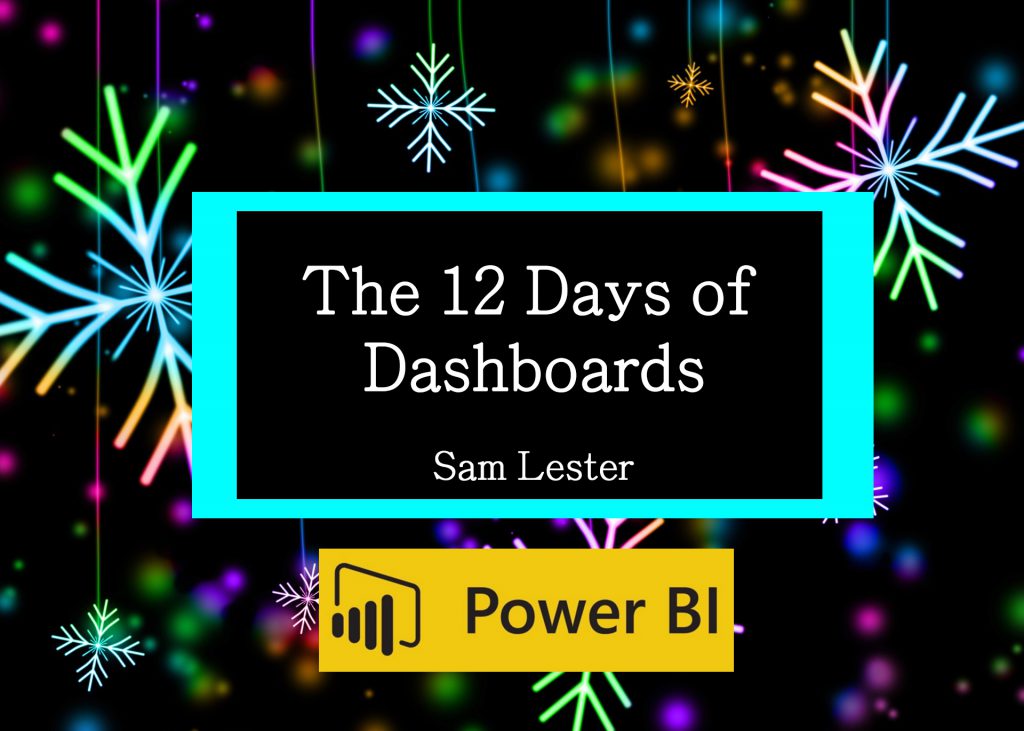
Day #2 - LinkedIn Connections Dashboard
As part of my Power BI 12 Days of Dashboards series, the 2nd day of dashboards brings you a glimpse into your LinkedIn Connections.
For the majority of the dashboards I build and share, my goal is to highlight the process to obtain the underlying data source and the interesting aspects of the data. From this perspective, the LinkedIn contact list is quite different since the exported data contains only a very small subset of the information included in our actual LinkedIn profiles. As an example, after years of working on multiple continents, I was hoping to use a mapping visual in Power BI to chart the locations of my connections throughout the world. However, this data is not included in the built-in export capability provided by LinkedIn, so we’ll focus on other aspects of the exported list.
Here is an example showing the top companies and job titles for my LinkedIn contacts. You can quickly build this with your own LinkedIn connection data by following the steps below.
The first step to creating this simple dashboard is to export your LinkedIn contact list from https://www.linkedin.com/.
- Click the My Network icon at the top of your LinkedIn homepage.
- Click Your connections on the left rail.
- Click Manage synced and imported contacts near the top right of the page.
- Under Advanced actions on the right rail, click Export contacts.
- You may be prompted to sign into your account.
- Click Request Archive.
- You will receive an email to your Primary Email address which will include a link where you can download your list of connections.
- In the archive, there is a file titled connections.csv. This is the .csv file that is used as the input for this Power BI Dashboard.
Next, download the Power BI Template from here and continue with the following steps:
- Download and open the attached LinkedInTemplate.pbit file and open it in Power BI Desktop
- A popup box appears asking for the full path of the .csv file downloads in the above steps. Provide the full path to the .csv file on your computer and click the "Load" button in the bottom right. (TIP: Make sure the .csv file is closed or you'll hit an error here. If so, close the file and relaunch the Power BI template)
After working at Microsoft for over 15 years, it is no surprise to see that the majority of my contacts are Microsoft employees. However, it is also interesting to see the natural "corporate migration” to other companies, in this case Google, Facebook, Amazon, etc., considering nearly every one of these contacts was added while working at Microsoft.
Thanks,
Sam Lester (MSFT)