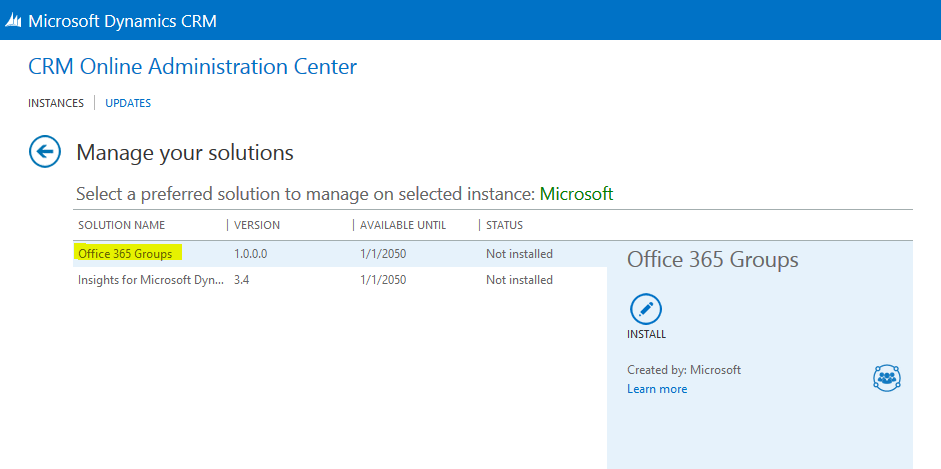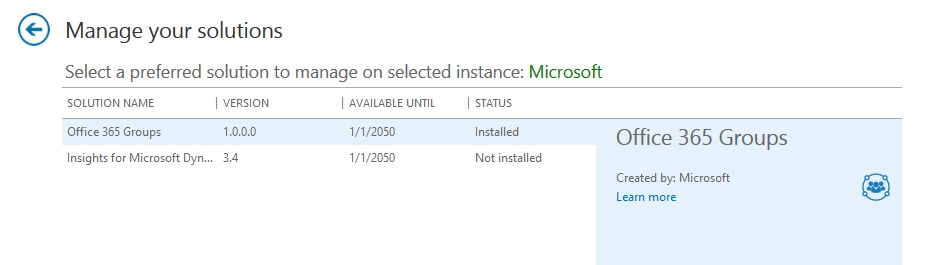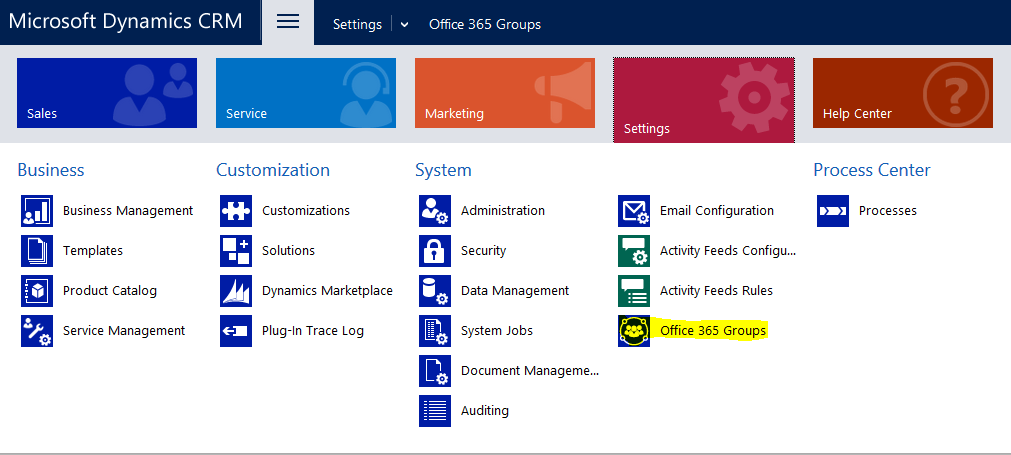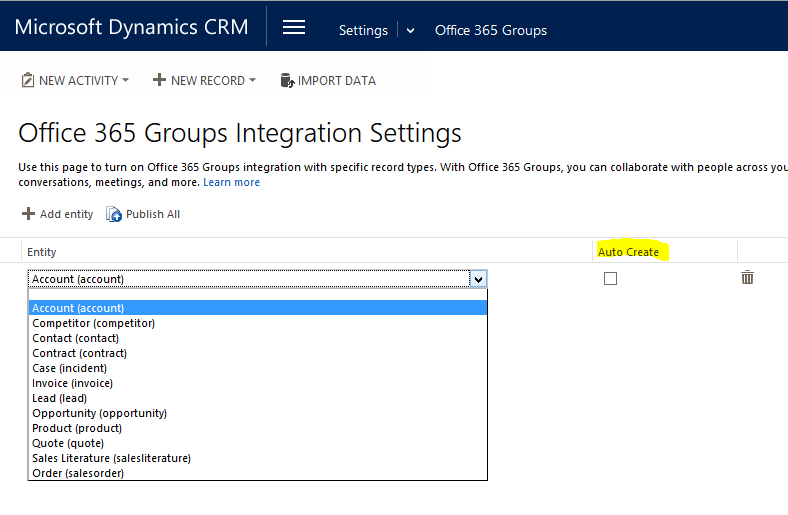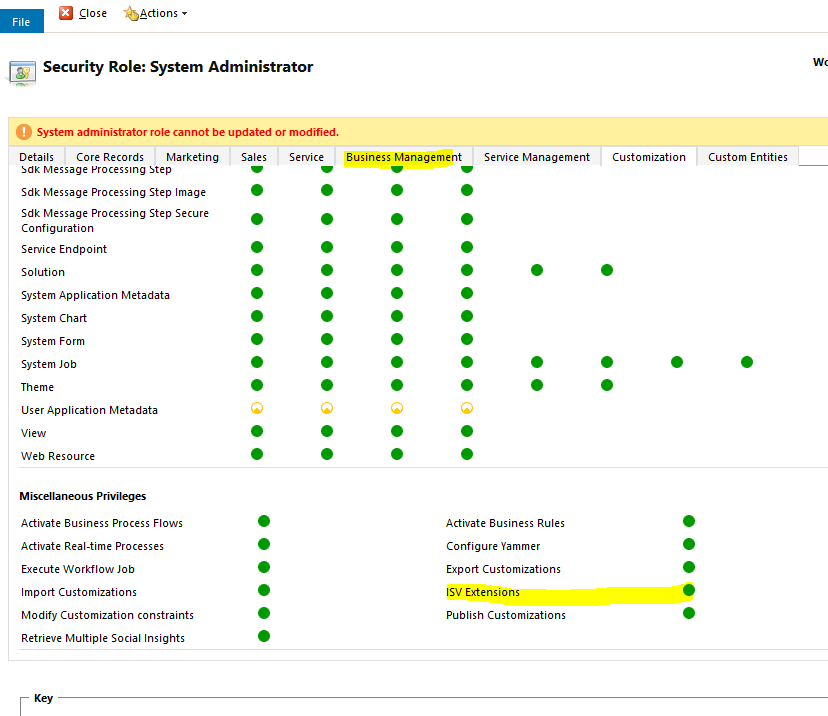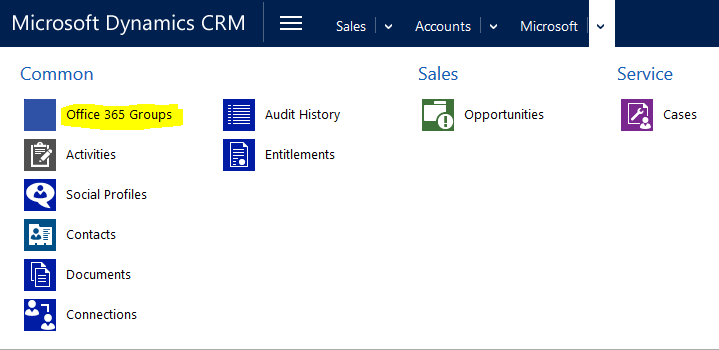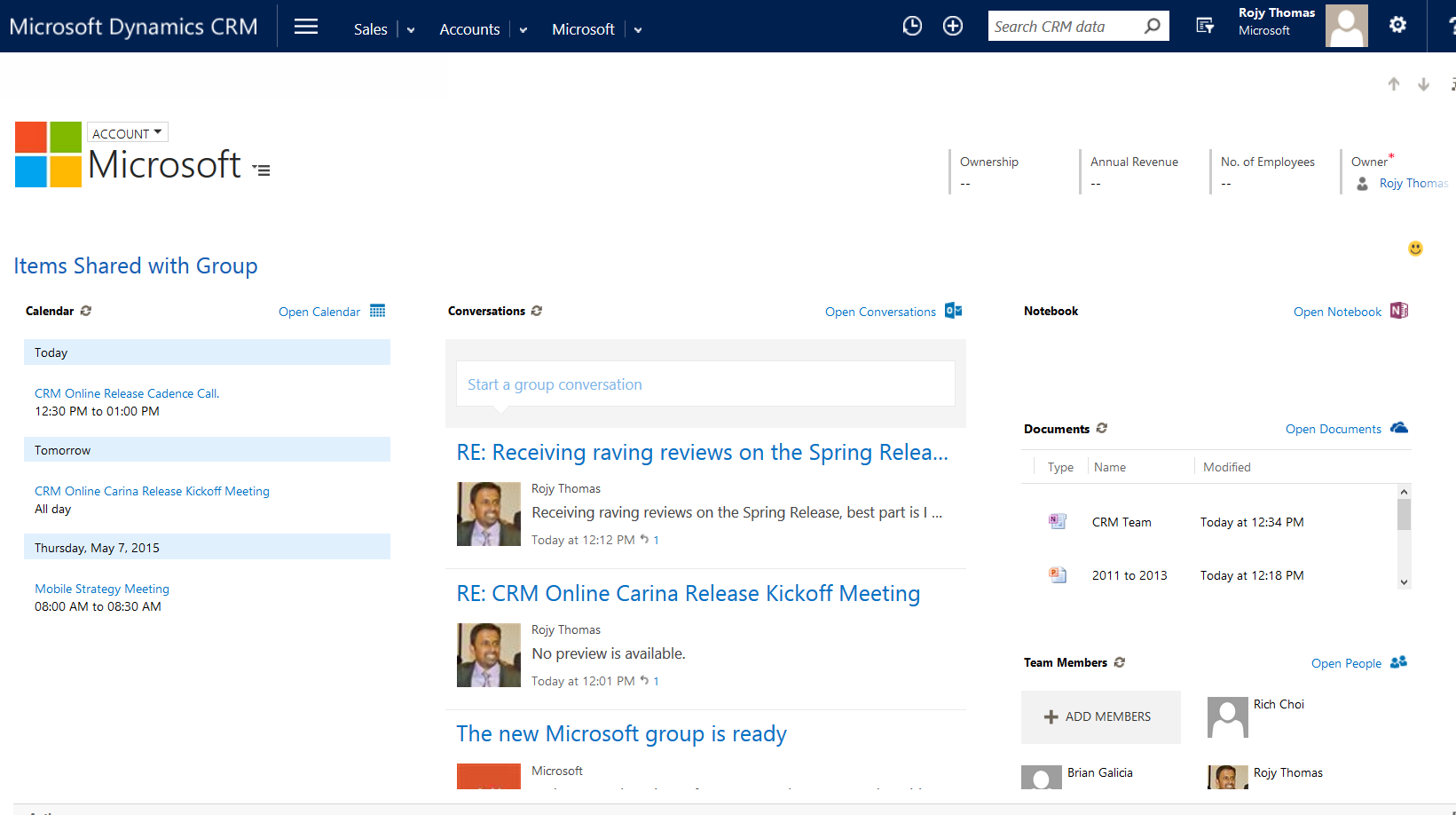Integrating Office Groups with CRM Online
Ever worked on an account, opportunity or a project and felt like you don't have a great way of collaborate other than sending emails and documents back and forth with your team members? Don't look back integrating CRM Online with Office 365 allows you to collaborate much more efficiently. Let's take a peak at the Office Groups integration with CRM Online.
Pre-requisite
- CRM Online with Spring Release Update 1
- Office 365.
Installation
Enable Office Group's in CRM by installing the Office Group solution. Navigate to the CRM Online Administration Center on the Office 365 Portal and you will see the Office 365 Groups ready to be installed.
Click on Install and let it install.
Few entities are created in the background that are really pointers to the Office 365 locations etc.
Administer Office Groups in CRM
Before you can work with Office Groups in CRM, we need to enable the record types / entities that should work with Office Groups. Navigate to the Settings tab and look for Office 365 Groups.
You can enable these record types / entities as below. If auto create is checked, CRM will try to create a group automatically using the name of the account.
Security
For a CRM user to access the office groups, the user need to have the following privilege one the their assigned security role. Otherwise you will not see the Office 365 Groups tab.
User Experience
Navigate to the record type and go to Office 365 Groups.
and here we are a very rich collaboration module that includes calendar, conversations, OneNote and Documents and see who all is playing.
Another great feature released as part of the CRM Online Spring Release.