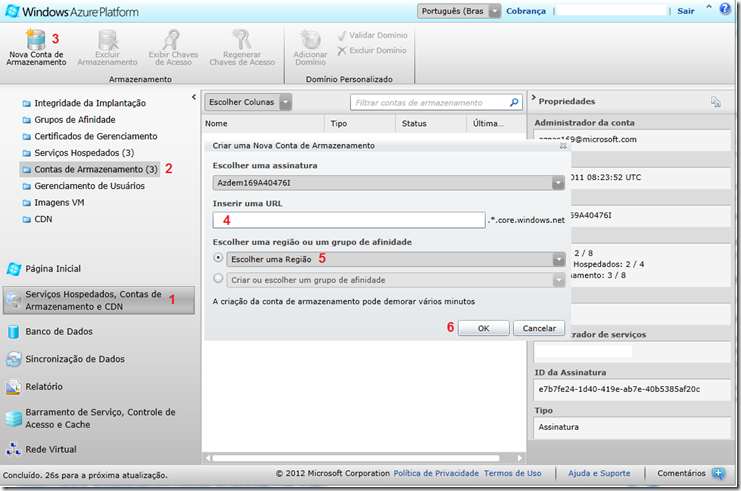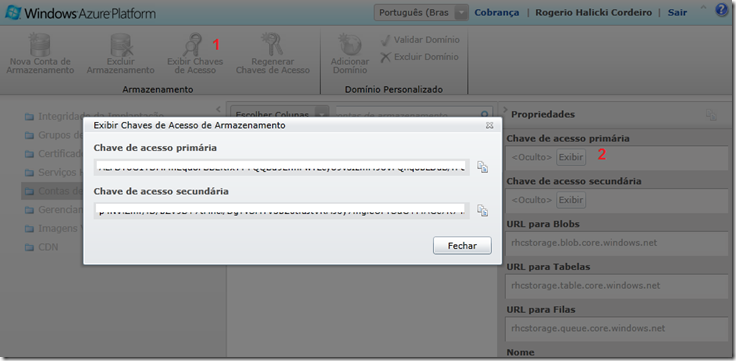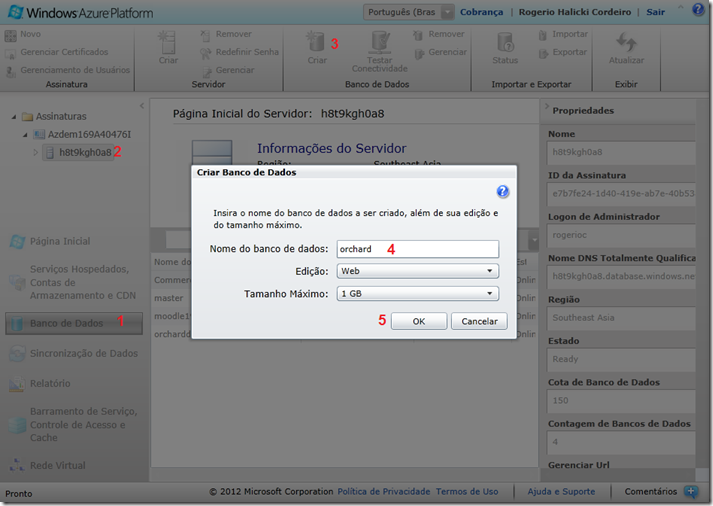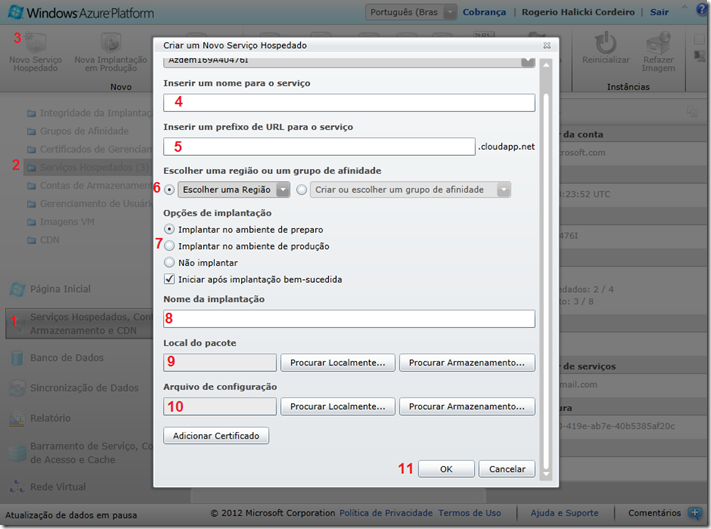Como instalar o Orchard no Microsoft Windows Azure
É muito simples fazer a instalação do Orchard na plataforma Windows Azure. Antes vamos falar um pouco sobre o que é o projeto Orchard: é um projeto free, open source com apoio da comunidade de desenvolvedores com o objetivo de fornecer aplicativos e componentes reutilizáveis na plataforma ASP.NET. Saiba mais sobre o Orchard aqui.
Pré requisito: ter uma conta do Windows Azure. Existem várias ofertas para empresas e desenvolvedores conseguirem horas gratuítas de Windows Azure, verifique se você já tem alguma delas e ative agora sua conta:
- Microsoft BizSpark. Programa destinado a startups. Ative sua conta do Windows Azure em https://www.microsoft.com/bizspark/Azure/Default.aspx.
- MSDN Subscription: Ative sua conta do Windows Azure em https://www.microsoft.com/windowsazure/msdn-setup/.
- Parceiros Microsoft (Microsoft Partner Network) . Ative seus benefícios Cloud agora com o Microsoft Cloud Essentials Pack! https://www.microsoftcloudpartner.com/brasil/default.aspx.
- Desenvolvedores. Ative sua conta do Windows Azure em https://www.windowsazure.com/pt-br/pricing/free-trial/.
Caso não tenha ainda, veja as ofertas de avaliação gratuíta do Windows Azure e ative a sua conta agora!
Siga os passos abaixo:
Baixar o pacote pronto do Orchard para instalação no Windows Azure do CodePlex aqui . Você encontrará dois arquivos dentro do arquivo compactado .zip, o Orchard.Azure.Web.cspkg que contém todos os arquivos para instalação e o arquivo de configuração ServiceConfiguration.cscfg.
Entrar no portal de gerenciamento do Windows Azure informando o seu liveid e senha.
Criar uma conta de armazenamento no Windows Azure (Storage Account) . 1) Serviços Hospedados, Contas de Armazenamento e CDN –> 2) Contas de Armazenamento –> 3) Botão Nova Conta de Armazenamento –> 4) Informar a URL –> 5) Escolher uma região –> 6) Clicar em OK. Em alguns segundos sua conta de armazenamento será criada.
Copiar a chave de acesso primário da conta de armazenamentos e alterar o arquivo ServiceConfiguration.cscfg. Veja na imagem abaixo como pegar a chave de acesso primário.
O arquivo ServiceConfiguration.cscfg deve ficar assim:
<?xml version="1.0"?>
<ServiceConfiguration serviceName="OrchardCloudService" osFamily="1" osVersion="*" xmlns="https://schemas.microsoft.com/ServiceHosting/2008/10/ServiceConfiguration">
<Role name="Orchard.Azure.Web">
<Instances count="1" />
<ConfigurationSettings>
<Setting name="DataConnectionString" value="DefaultEndpointsProtocol=https;AccountName=nome da conta de armazenamento;AccountKey=chave primária da conta de armazenamento" /></ConfigurationSettings>
</Role>
</ServiceConfiguration>Criar uma base de dados SQL Azure. 1) Banco de Dados –> 2) Selecionar o servidor –> 3) Clicar em Criar –> 4) Informar o nome do banco de dados –> 5) clicar em OK. Em alguns segundos o banco de dados será criado.
Criar um novo serviço hospedado (Hosted Service). 1) Serviços Hospedados, Contas de Armazenamento e CDN –> 2) Serviços Hospedados –> 3) Botão Novo Serviço Hospedado –> 4) Informar um nome (Ex.: Projeto Orchard) –> 5) Informar uma URL única –> 6) Escolher uma região –> 7) Escolher uma opção de implantação, neste caso selecione ambiente de produção. –> 8) Informe o nome da implantação ( Ex.: V1.0). –> 9) Informe o local do arquivo Orchard.Azure.Web.cspkg. –> 10) Informe o local do arquivo ServiceConfiguration.cscfg alterado no passo 4.
Pronto! Agora é aguardar o status da instância para Pronto, acessar a URL que você informou na criação do serviço (Ex.:https://[seunome].cloudapp.net) e seguir com a configuração do Orchard.
Espero que este post ajude com a sua primeira implantação do Orchard na plataforma Windows Azure.
Até o próximo post.