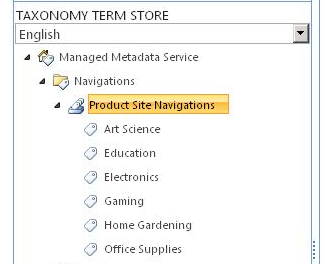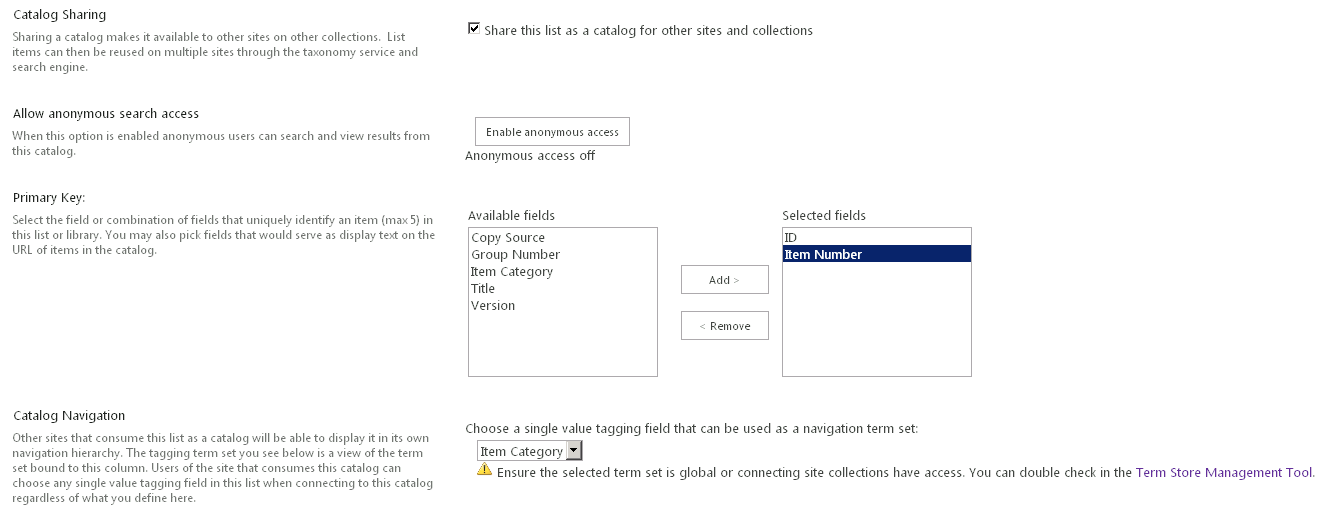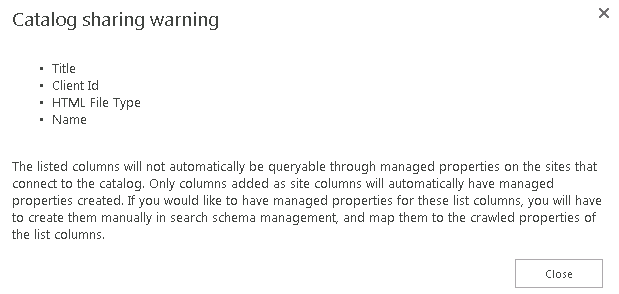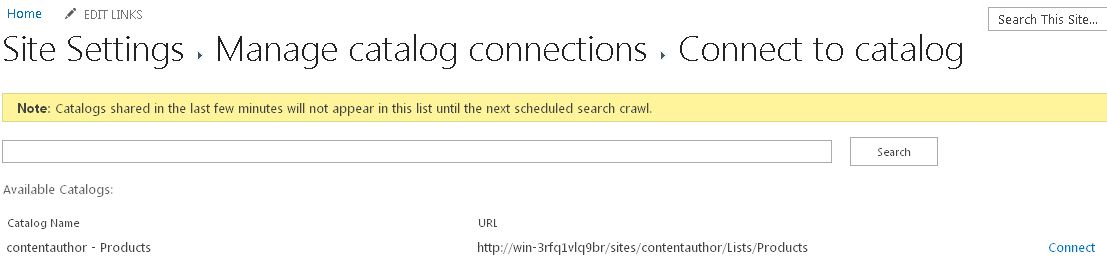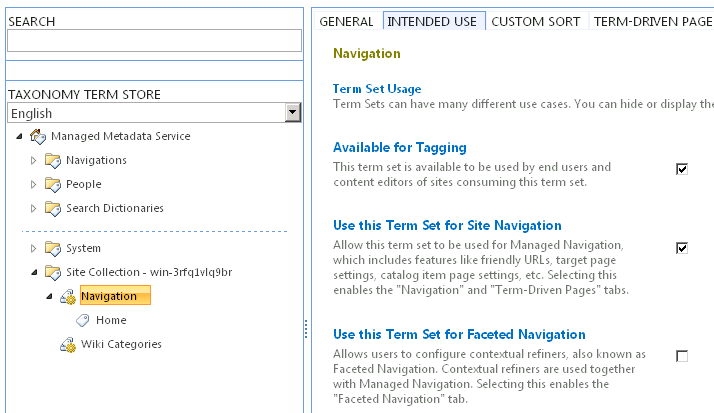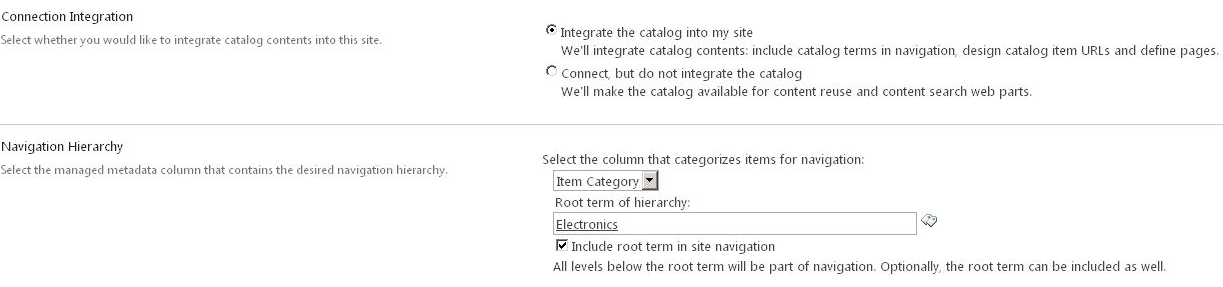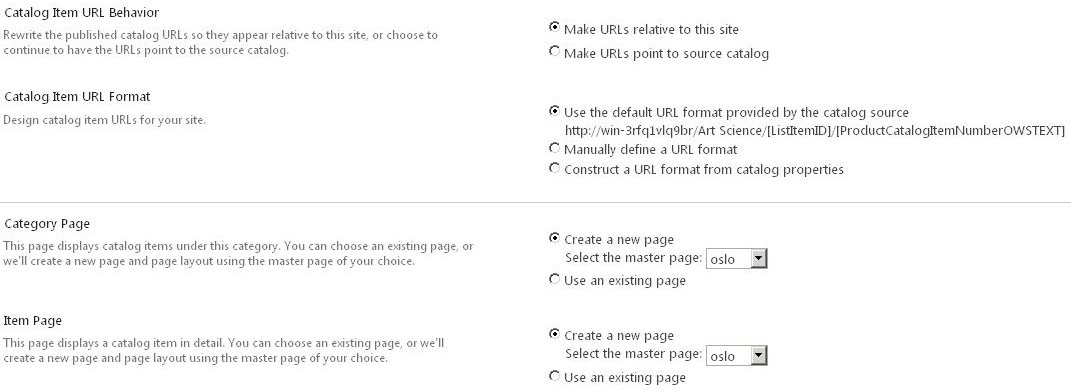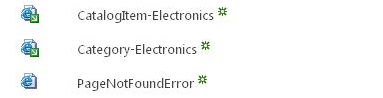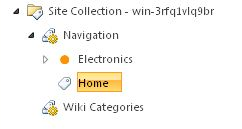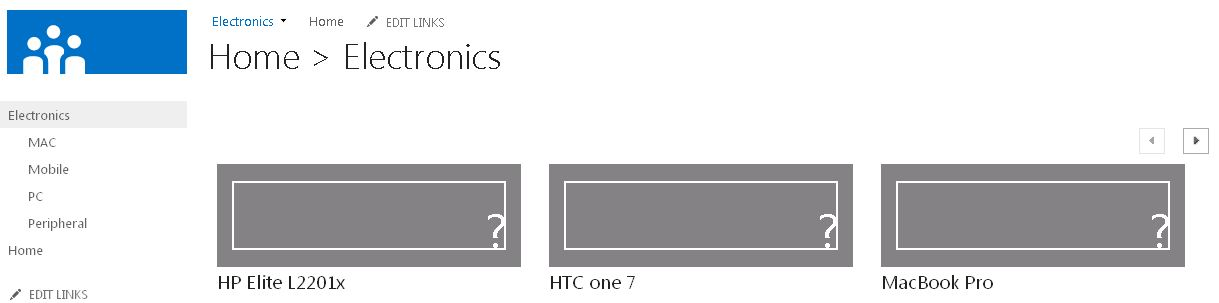SharePoint 2013 - How to setup cross-site publishing, enable catalog, use Managed Navigation
New in SharePoint 2013, cross-site publishing lets you store and maintain content in one or more authoring site collections, while the content can be displayed and surfaced in different target site collections. When the content is changed in an authoring site collection, those changes are displayed on all site collections that are reusing this content. You can use this feature by enabling the Cross-site collection publishing feature from site settings page for site collection features.
If you want to utilize the new Managed Navigation feature to integrate taxonomy and navigation, you can create a term set using the Term Store Management Tool.
Then in your list, set the term set to a managed metadata column. Make sure "Allow multiple values" checkbox is not selected since multi-value columns are not supported for integration. When populating the content, you need to tag each item with the appropriate term for classification.
In order for the content in the list to be reused in other site collections, you need to enable libraries and lists as catalogs. First go to the List or Library Settings page, then click Catalog Settings. From the Catalog Settings page, check the Catalog Sharing checkbox to enable sharing. Select all the fields that uniquely identify each item in the list. Specify the managed metadata field that the consuming site can use to integrate in its own navigation. If you tag the items with Category Term Set, the consumer site can potentially integrate the terms with the navigation terms.
After you click OK to enable a catalog, you will see the following popup. This warning tells you that in order to query by and refine results by a specific column in the list, you must ensure the column has been added as a site column so that managed properties are created automatically.
Once the content has been marked as a catalog, the content needs to be crawled and added to the search index before the catalog becomes visible to other site collections for consumption. Go to the Search service application to kick off a full crawl on the "Local SharePoint sites" content source.
Once the initial crawl is done, you are ready to consume the list from another site collection. Click Site Settings, under Site Administration, click Manage catalog connections. Click the "Connect to a Catalog" link on the page to view all the published catalogs. If you do not see your new catalog in the list, you need to ensure the content has been crawled. If you do see your catalog, click "Connect" to start the process of configuring integration of the catalog into the consuming site collection.
To enable Manage Navigation on the consuming site, first you need to create a term set to be used for navigation in the target site. Note, to use the new term set for navigation, you need to the "Use this Term Set for Site Navigation" checkbox under the INTENDED USE tab for the new term set.
The configuration process makes the content available in the consuming site and it gives you the option to integrate the catalog with the target site's navigation. If you want the consuming site to integrate the catalog with the navigation, you need to select the column from the list to drive navigation.
The configuration process also gives you options for how you want your users to view items from the catalog. It can direct the users to the content relative to the consuming site or directly to the authoring site. You will also need to specify if you need to create a new Category page for displaying the entire catalog as well as a new item page for viewing each item in detail.
Once the configuration process is completed, you will see the following category pages generated in the Pages library.
From Term Store Management tool, you will also see a new term with child created under the target site's navigation term set. Note, in the future if you need to disconnect and reconnect to the same catalog again, make sure you delete the corresponding terms from the navigation term set. Otherwise, the reconnect of catalog will fail since the same terms already exist in the navigation term set.
Finally navigate to the target site's home page, you will see the latest top navigation and left navigation menus. Click on the menu derived from the navigation term set, you will see all the content from the authoring site collection based on the tag values of each item.