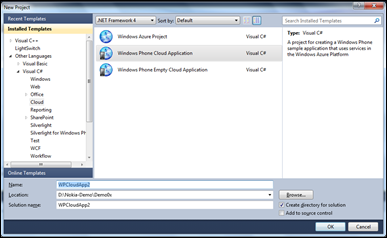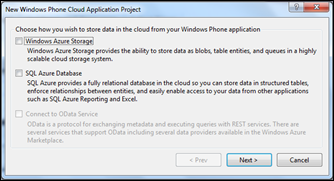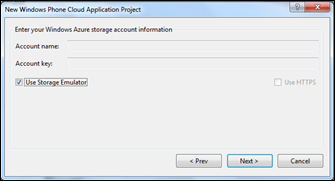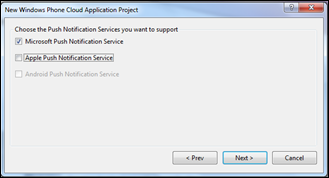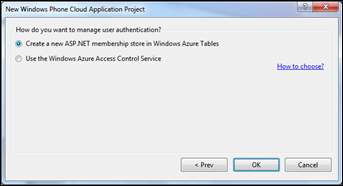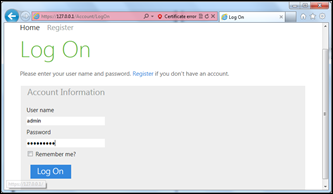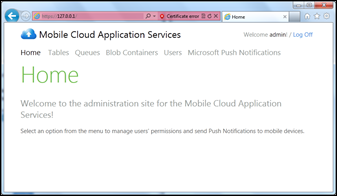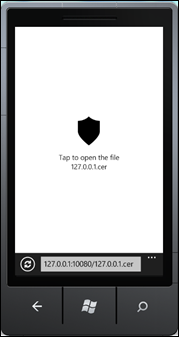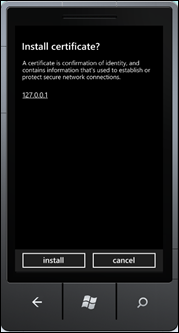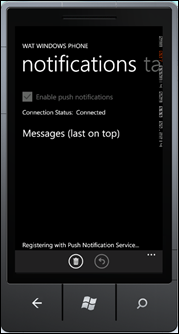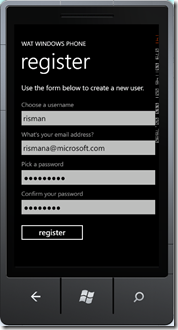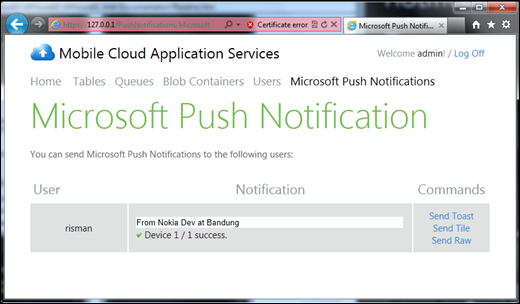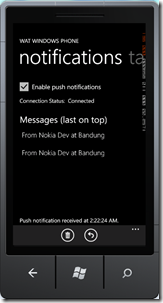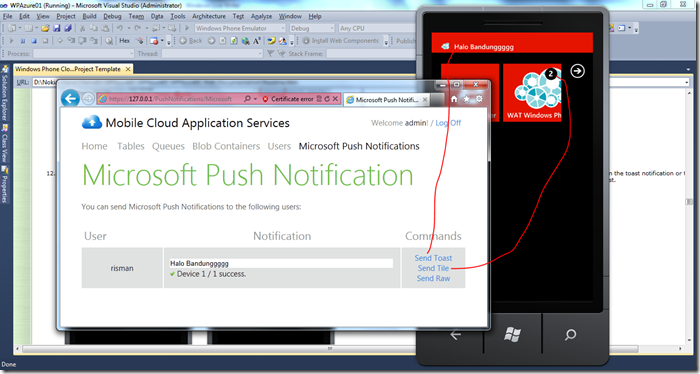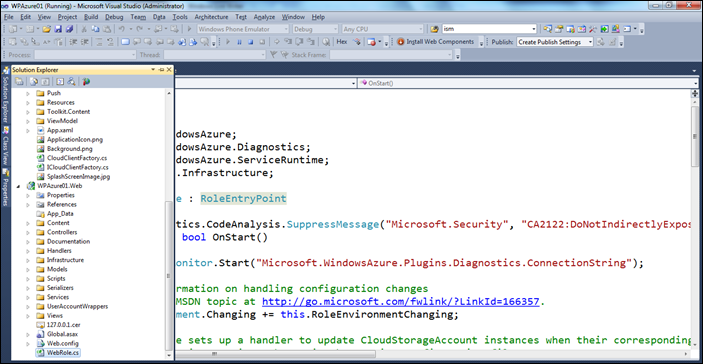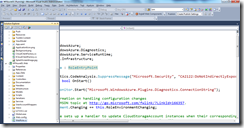Windows Azure Toolkit for Windows Phone
Live from Nokia Lumia Code 24 hours event in Bandung. I’m still here with 800 developers who fight to finish their apps with the rest of time – 7 hours to go for 24 hours record. As I had limited time before to talk more about Windows Phone and Azure, in this post I will cover more of it, specific on Windows Azure Toolkit for Windows Phone (WATWP). WATWP provides Windows Phone Cloud Application project template for Visual Studio makes it easier for developers to create a Windows Phone application that relies on Windows Azure Storage and SQL Azure. You can download this toolkit on CodePlex and install, but before that, you have to prepare dependency check then do installations for all required components showed below.
WATWP provides Visual Studio template to create Azure backed end Windows Phone apps. Lets start to see its features, assuming you are not having Azure account yet. WATWP will prompt a dialog to choose cloud data storage mode of your application, on Windows Azure Storage, SQL Azure Storage or OData Service. In my case, I will show simple scenario using Windows Azure storage on Visual Studio Storage Emulator.
WATWP template that I used provides push notification services with two options of authentication mechanism – ASP.NET Membership or Azure ACS. I used the membership version in this walkthrough. Make sure that you do not have any Web site running in ports 443 and 10080 on your local IIS before continue.
Just continue if you get certificate error until you get the landing ASP.NET page (administration page). To log into the Web application use the following credentials:
User Name: admin
Password: Passw0rd! (with a zero)
Once you logged in, you will get the page that manage Azure Storage (Table, Queue and Blob) and Microsoft Push Notifications. Let see on the Windows Phone project solution – build and debug it. The app will redirect us to the log in page. If we click log on, that will open IE in the Windows Phone Emulator at https://127.0.0.1:10080/127.0.0.1.cer. Once logged in Windows Phone emulator, you can enable push notification.
In order to consume the REST services over HTTPS in a Windows Phone device or in the Windows Phone Emulator, you need to use a trusted SSL certificate. If you do not have one, you can use a self-signed certificate, but you need to install it in the phone before consuming the services.
Since the Computer Emulator always uses the 127.0.0.1 self-signed certificate, we need to install it in the Windows Phone Emulator before continuing with the next steps. If you leave the Windows Phone Emulator open, you do not need to install the certificate every time that you run the application. However, if you close the Windows Phone Emulator, you will have to install it again.
Once push notification enabled on Windows Phone (or emulator), the device will be connected to Microsoft Push Notification Service. You can logon the web administration to send notification messages.
You can also do Toast and Tile – where you can push notification from Administration page to device.
Many more features on WAT-WP. Stay tune till the closing – 7 hours to go. I hope I can close our 24 hour session by explaining Windows Azure toolkit for WP !! Love and proud to all of you. You will get more info if you attend my session in the morning, I will show to to extend the WAT for your custom apps with Azure backend!.
Cheers – Risman Adnan