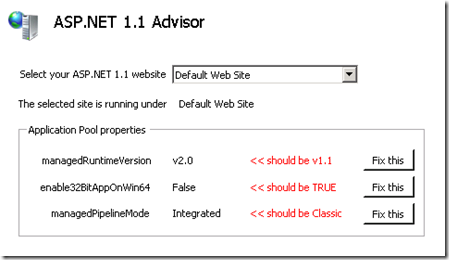IIS7 - Running ASP.NET 1.1 applications
There a lot of other articles available in iis.net which explains how to run an ASP.NET application on IIS7. Here are those steps:
- Download .NET Fx 1.1 from https://www.microsoft.com/downloads/details.aspx?familyid=A8F5654F-088E-40B2-BBDB-A83353618B38&displaylang=en
- Download .NET Fx 1.1 SP1 from https://www.microsoft.com/downloads/details.aspx?familyid=A8F5654F-088E-40B2-BBDB-A83353618B38&displaylang=en
- Install both of them
- Allow ASP.NET 1.1 in the ISAPI/CGI Restrictions
- Make sure you run your application pool in a 32-bit mode + v1.1 + classic mode
Your application pool's configuration in applicationHost.config should look like below:
<add name="ASP.NET 1.1" enable32BitAppOnWin64="true" managedRuntimeVersion="v1.1" managedPipelineMode="Classic" autoStart="true" />
Below are the commands using appcmd.exe tool which would do this.
appcmd set apppool /apppool.name:"ASP.NET 1.1" /enable32BitAppOnWin64:true
appcmd set apppool /apppool.name:"ASP.NET 1.1" /managedRuntimeVersion:"v1.1"
appcmd set apppool /apppool.name:"ASP.NET 1.1" /managedPipelineMode:"Classic"
appcmd set apppool /apppool.name:"ASP.NET 1.1" /autoStart:true (optional)
Now, comes an interesting UI module. You can write a UI module to do whatever you want. I felt like writing one today, and thought of writing one for the above. Below is how it looks:
Here is the link for the DLL:
To add this module in your IIS 7 manager follow the below steps:
Download the IIS7Fx11Advisor.dll
From inetsrv folder Drag and Drop the IIS7BackupRestore.dll into the Global Assembly Cache (C:\Windows\assembly) or use GacUtil -i IIS7Fx11Advisor.dll to install it to the GAC.
Under File Menu, browse for the file %WinDir%\System32\InetSrv\config\Administration.config.
Search for the <moduleProviders> section and add the following
<add name="IIS7Fx11Advisor" type="IIS7Fx11Advisor.MyModuleProvider, IIS7BackupRestoreUI, Version=1.0.0.0, Culture=neutral, PublicKeyToken=db9daa3d2ea5f6fd" />
Search for the <modules> section and add the following
<add name="IIS7Fx11Advisor" />
Open Inetmgr and You will see the module listed in your IIS 7 Manager if you would’ve followed the above steps properly.
Let me know if this helps you!