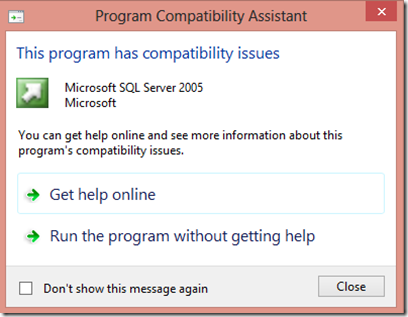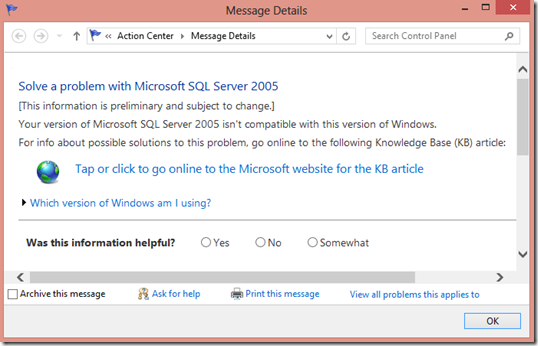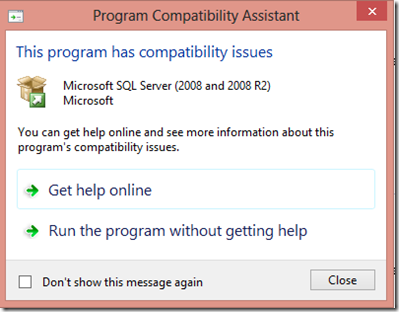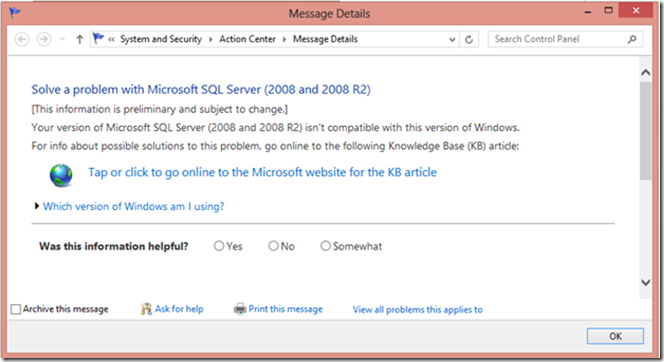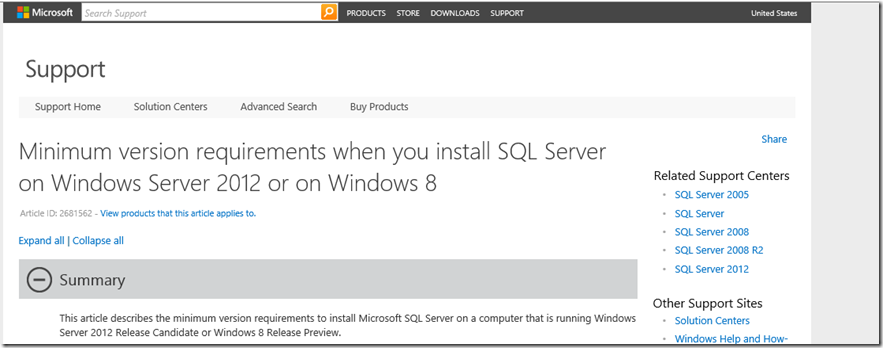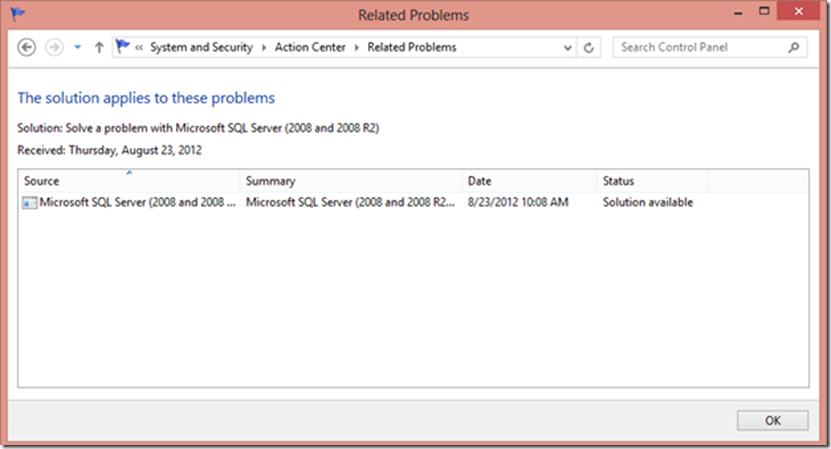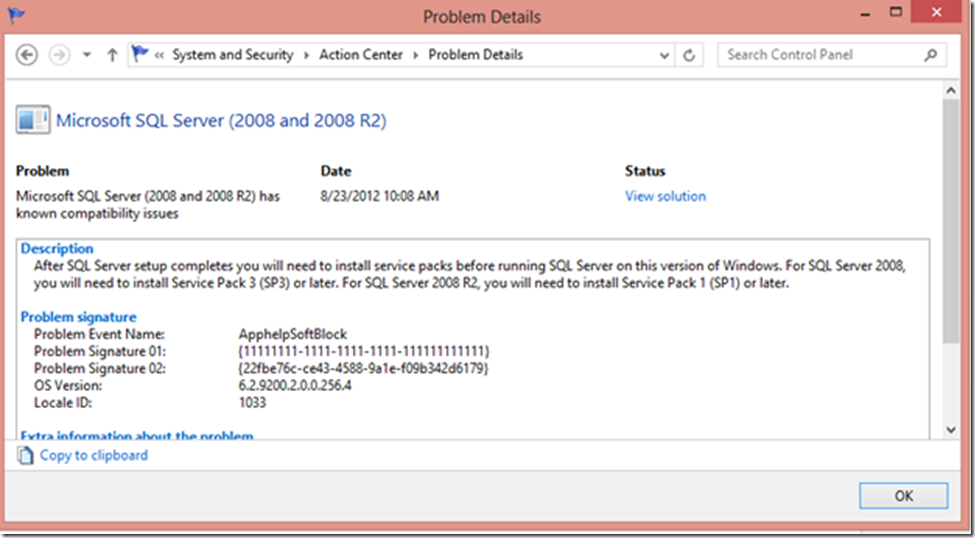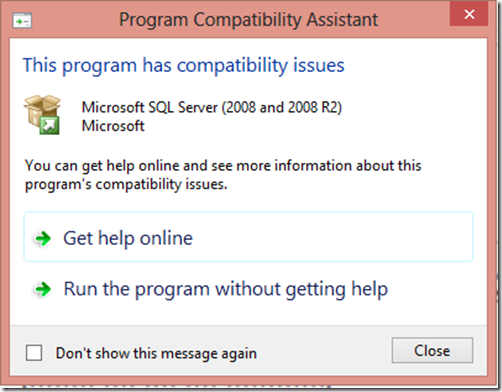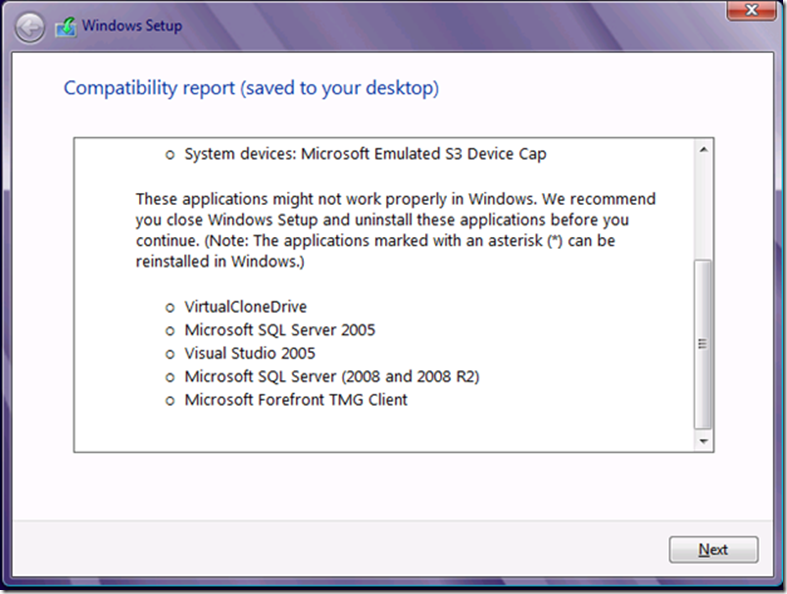Installing SQL Server on Windows 8
One of the things I often try to do is make sure I understand the experience of customers when installing new versions of SQL Server or existing versions of SQL Server on new Windows Operating Systems.
So I took a recent tour of the experience installing SQL Server on Windows 8. I thought you might benefit by reading through my thoughts about this experience before you do this yourself.
Let’s start with SQL Server 2005. First, it is not supported on Windows 8 but I wanted to see if we did a good job telling you this. When you run setup.exe for SQL Server 2005, you are presented with this dialog box
I selected the “Get help online’ option and was presented with this dialog box
OK, this is not bad. We say here that this version of SQL Server 2005 is not compatible with Windows. Unfortunately, we still allow you to run the setup program from the previous dialog box but at least there is some warning that this is not compatible.
Now for SQL Server 2008 R2 (this is the same experience as SQL 2008). First, let me stop and tell you the support compatibility story:
- SQL Server 2005 and any previous version is NOT supported on Windows 8/Windows Server 2012
- SQL Server 2008 is supported on Windows 8/Windows Server 2012 but requires a minimum of Service Pack 3
- SQL Server 2008 R2 is supported on Windows 8/Windows Server 2012 but requires a minimum of Service Pack 1
- SQL Server 2012 RTM is supported on Windows 8/Windows Server 2012
We have an article that talks about this and I’ll show you that article shortly.
On to the SQL Server 2008 R2 experience. Because I know SP1 is required, I expect to get a similar dialog box as SQL Server 2005 but perhaps with more information that I can proceed and then install SP1 afterwards.
Yes looks similar to SQL Server 2005. When I select “Get help online” I get this dialog box again similar to SQL Server 2005
This time I select the link that says “Tap or clock to go online….”. This will bring up the following KB article
This article lists the specific requirements for SQL Server versions that I’ve listed above in this post. And the article includes some of the screenshots I’ll show you in the rest of this blog post. Don’t mind the comment in the article about “Release Candidate..”. Since Windows 8 has released we will change that.
Back to the dialog box.. If you go to the lower right corner you will see a link “View all problems this applies to”. Select this and you will get a new window that looks like this (you might have multiple rows if you have runs setup more than once)
If you double-click on this entry you now presented with this window which provides more clear instructions that it is ok to proceed with the installation provided you install the necessary service packs afterwards depending on what release of SQL Server you are installing
One thing that may confuse you is that if you select “View Solution” on this page, you will be brought back to one of the original screens I’ve already shown you in this post. The reason for this is that these “Problems” are stored in your Action Center History so if you were to look at any of these Problems in the Action Center History you would see the right solution. Through the setup process you are in a way shown the solution before the problem.
If you select OK out of this screen and two previous ones you are left with this dialog box
Since there is no option for “Run the program I’ve already looked at the help”<g> the only option to pick is “Run the program without getting help”. You can now proceed with the installation of SQL Server. One other thing though that may cause some confusion. If you have never installed SQL Server on this machine, you may get the above dialog box several times before the Installation Center appears. This is because we may need to run our setup.exe several times and this is the program that is associated with the compatibility dialog box
One other related experience to installing SQL Server on Windows 8 is an in-place upgrade of Windows 8 from Windows 7 when SQL Server is already installed. I didn't actually go through the entire in-place upgrade experience myself completely. But I did want to see what Windows 8 upgrade would say if I had SQL Server already installed. My thanks to my colleague Robert Dorr for this one. He did an in-place upgrade of his laptop at work and was confused by the Compatibility Report message about SQL Server. He asked me to look into it and the result of that investigation follows.
I setup a VM running Windows 7 with SQL Server 2005, SQL Server 2008 RTM, and SQL Server 2008 R2 SP1 installed all side by side. I then chose to upgrade the VM with Windows 8.
At the very beginning of the install process, Windows 8 does a compatibility check for apps on your machine. For mine, it showed the following report
I understand the reason SQL Server 2005 is listed based on its unsupported status I’ve already talked about. Notice the recommendations for any of these application is to uninstall them before you continue. For SQL Server 2005, this may be a wise choice. As I’ve stated we don’t support SQL Server 2005 on Windows 8 and quite frankly we didn’t test what the affects might be to the upgrade. I can’t say your upgrade will have problems but all bets are off here. My recommendation is to uninstall it or upgrade it to a supported SQL Server release before continuing with the Windows upgrade.
The SQL Server 2008 and 2008 R2 listing is puzzling. I told you I have SQL 2008 R2 SP1 which is supported so why is it listed? This is because we bundled the message for compatibility together for both releases which is unfortunate. This means you will not be able to tell whether you have SQL Server 2008 or SQL Server 2008 R2 or if you have both, which one is causing the compatibility problem. But it does tell you one of these releases is not at a compatible version. The safest approach here is to stop the upgrade, and install the required supported service pack. However, I don’t know of any issue you would encounter by proceeding with the upgrade and then installing the required SQL service pack afterwards.
I hope these screenshots and side notes about the install experience on Windows 8 will help avoid any confusion for you and answer any questions you may have before you contact our Microsoft support teams.
There are some other interesting scenarios when installing with Windows 8/Windows Server 2012 which I’ll cover in my next blog post.
Bob Ward
Microsoft