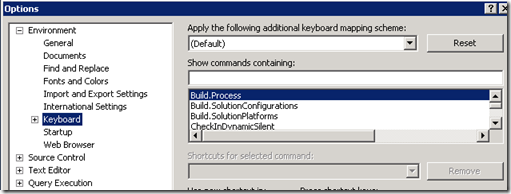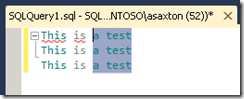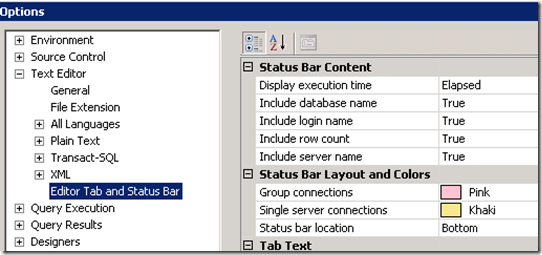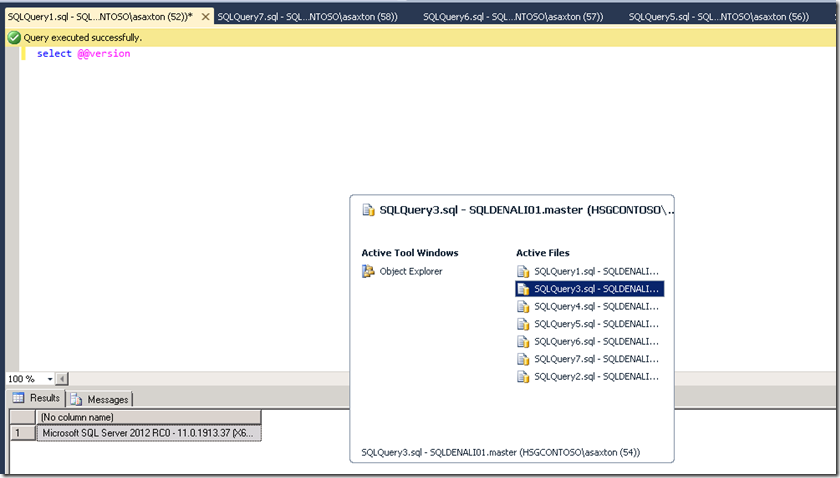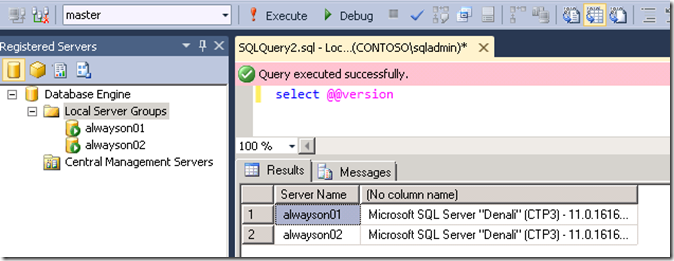Management Studio tricks you may or may not know about
I was sitting through SQL Server 2012 training, and Ajay Jagannathan was showing us Management Studio. Eric Burgess had worked on this topic. He started covering some neat things, that have apparently been there for a while, but I just never played around with it enough to see what all you could do. I’m sure a lot of others are not aware of these either, so I thought I would highlight some of them. These may help to make you more productive, or not - depending on how long you spend playing with these. The biggest change for Management Studio within SQL Server 2012 is that we are using the Visual Studio 2010 Shell.
These items aren’t exactly new, but they were new to me.
1. Keyboard shortcuts
There are a ton of Keyboard shortcuts that you can use within Visual Studio. The default settings are based on Visual Studio 2010. Here is a list of those shortcuts. SQL Server Management Studio Keyboard Shortcuts
You can get to these through Tools -> Options -> Environment/Keyboard
2. Block Selection
Sometimes you may only want to select and copy a column of text as opposed to the normal text selection done by holding down the Shift Key. To do Block selection, you can do SHIFT+ALT and drag your mouse to only select certain areas of your text in column fashion.
3. Status Bar
Most people should be familiar with the Status Bar at the bottom of a query window.
Under Tools -> Options -> Text Editor/Editor Tab and Status Bar, there are a bunch of options that you can play with.
One is the Status Bar Location. By default, this is set to Bottom, but you can move it to the top if you choose. This was a little weird for me though - although I’m just not use to it. It does put it more front and center.
From a color perspective, you’ll notice Group Connections and Single Server Connections. I’ll talk about Group connections below, but just be aware that you can change the coloring for when it is a group connection.
4. Cycle through Query Windows
I’ve known about ALT+TAB to cycle through programs (Windows). I’ve also known about CTRL+TAB to cycle through components within a given application. For example in Excel you could use CTRL+TAB to move between worksheets. I’ve never tried it in Management Studio, but it allows you to cycle through the Query Windows.
Also, CTRL + F6 will cycle through the actual tabs without the graphic switching display.
5. Group Connections
You can go to View and select to show Registered Servers. Within Registered Servers you can create a group of SQL Servers. This then allows you to start a query that will be run against all of the servers within the group. This is where the Group Connection Color for the status bar comes into play.
This could be really handy if you need to execute items across multiple servers. The color of the status bar is there to help you realize that that query is a group query as opposed to a single server connection.
Hopefully these are useful to you.
Adam W. Saxton | Microsoft Escalation Services
https://twitter.com/awsaxton