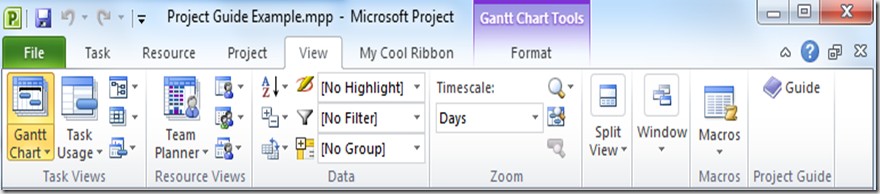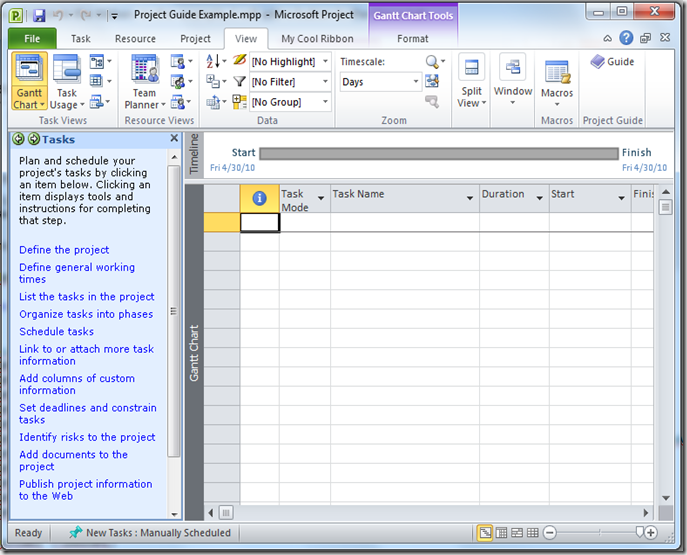Getting the Project Guide to show up in Project 2010
Hello,
With the Project 2010 release, we have deprecated the Project Guide content. For the end user, this means there is no way through the UI to show the Project Guide. However, there is away to display the Project Guide through the OM. So if you have your own custom guide, you can still use it with a bit of work. This post will show you how to do this in three easy steps.
The first step is to write a method that turns the guide on and off. To do this, we need to have a guide, so I am going to use the one that we shipped in Project 2007. However, the default Project Guide files need some changes:
The folder structure should be flattened. All Project Guide files unzip to a subfolder named DefaultProjectGuideFiles.
The gbui:// protocol is removed. The custom "goal-based user interface" protocol and Project Guide resources are not installed with Microsoft Project 2010. For example, the following line in MainPage.htm:
<script src="gbui://mainpage.js" language="JScript"></script>
... is changed to:
<script src=mainpage.js" language="JScript"></script>
You can find the modified Project Guide files in the Project 2010 SDK download:
https://www.microsoft.com/downloads/details.aspx?FamilyID=46007f25-b44e-4aa6-80ff-9c0e75835ad9&displaylang=en
Once you have the guide downloaded and extracted into a directory, for example, C:\PG\DefaultProjectGuideFiles, you need to author the following method in VBA:
Sub Guide()
If (Application.DisplayProjectGuide = False) Then
OptionsInterfaceEx DisplayProjectGuide:=True, _
ProjectGuideUseDefaultFunctionalLayoutPage:=False, _
ProjectGuideUseDefaultContent:=False, _
ProjectGuideContent:="C:\PG\DefaultProjectGuideFiles\GBUI.XML", _
ProjectGuideFunctionalLayoutPage:="C:\PG\DefaultProjectGuideFiles\MAINPAGE.htm"
Else
OptionsInterfaceEx DisplayProjectGuide:=False
End If
End Sub
Update the ProjectGuideContent and ProjectGuideFunctionalLayoutPage to point your Project Guide content.
The next step is to create a button in the ribbon. In this example, I will add a button to the View tab:
Here is the code to do this:
Private Sub AddGuideRibbonButton()
Dim ribbonXML As String
ribbonXML = "<mso:customUI xmlns:mso=""https://schemas.microsoft.com/office/2009/07/customui"">"
ribbonXML = ribbonXML + " <mso:ribbon>"
ribbonXML = ribbonXML + " <mso:qat/>"
ribbonXML = ribbonXML + " <mso:tabs>"
ribbonXML = ribbonXML + " <mso:tab idQ=""mso:TabView"">"
ribbonXML = ribbonXML + " <mso:group id=""Project_Guide"" label=""Project Guide"" autoScale=""true"">"
ribbonXML = ribbonXML + " <mso:button id=""Project_Guide_Btn"" label=""Guide"" imageMso=""CategoryCollapse"" onAction=""Guide""/>"
ribbonXML = ribbonXML + " </mso:group>"
ribbonXML = ribbonXML + " </mso:tab>"
ribbonXML = ribbonXML + " </mso:tabs>"
ribbonXML = ribbonXML + " </mso:ribbon>"
ribbonXML = ribbonXML + "</mso:customUI>"
ActiveProject.SetCustomUI (ribbonXML)
End Sub
The last step is to hook up loading the button to an event. For this example, I am doing on the Project Open event, however, you may want to choose a different event based on your scenario.
Private Sub Project_Open(ByVal pj As Project)
AddGuideRibbonButton
End Sub
At this point, we have a working Project Guide in Project 2010:
Note: Because the Project Guide is an add-in, Project 2010 adds the Tasks, Resources, Track, and Report drop-down menus to the Add-Ins tab on the ribbon.
Hope this helps,
Chris Boyd