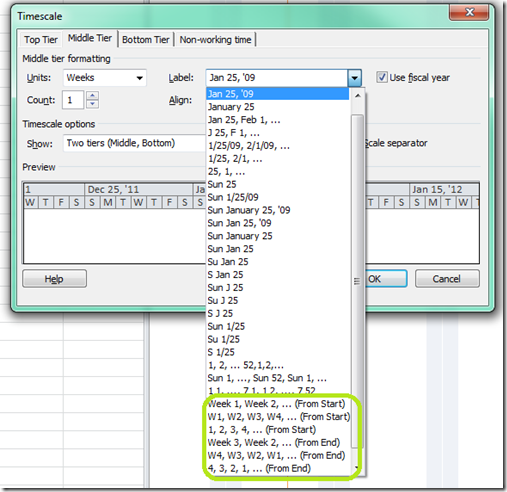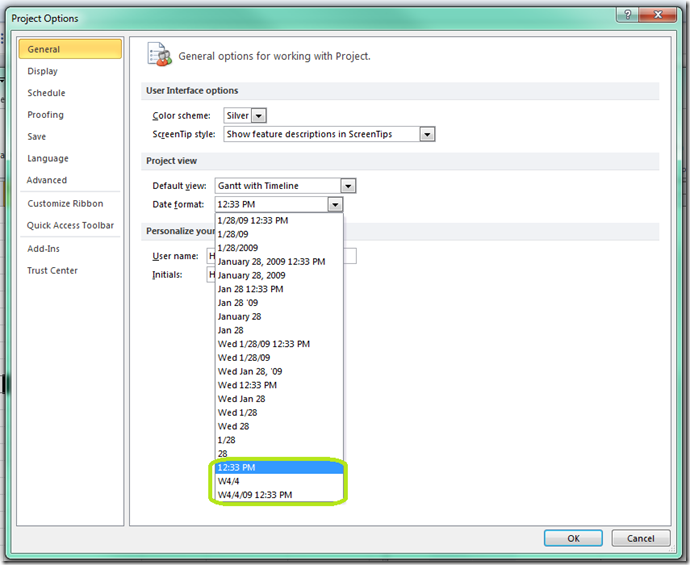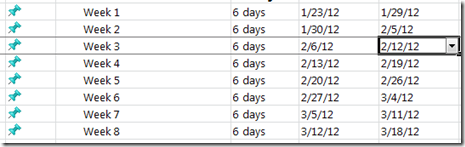Share a Schedule without revealing Actual Dates
One of the questions I get fairly often is that people want to show their project schedules and get feedback on them without including real dates since their project hasn’t been officially scheduled yet. You know once you show someone a schedule with dates, that’s all they can think about and then you don’t get the feedback you want.
You have three ways of doing this:
Timescale
The default timescale setting has it showing real dates. You can update this though by right-clicking on the timescale and selecting Timescale… Then in the dialog, for the tiers that are being displayed choose one of the circled items that uses relative time (ie. the first week of the project is Week 1) instead of calendar time:
This will update my timescale to look like:
The only other step you’ll need to do is to hide the start and finish date columns
Date Format
For date format (what controls how dates are displayed in the task sheet and throughout Project), Project doesn’t support a relative time format so you have two options which I’ve circled below. To update the date format, go to File – Options:
You can select to just show time when how tasks line up is important to show.
Alternatively you can choose one of the W4/4 formats. This date isn’t relative to the first week of the project but instead is based off the calendar (so the first week of January is week 1). Doing this format plus the timescale formatting I mention below will still essentially hide real dates from the people you are reviewing the schedule with. Just make sure to temporarily set your project to start on the first week of the year.
Then when you know the actual start date of your project, you can use Move Project to adjust the schedule.
Timeline View
Last but not least, you can use the Timeline View. Say I have the following Timeline:
To not show the dates, you need to go to the Format tab – Date Format and un-check Task Dates, Today and Timescale. This will get you:
Now you still have dates on either ends, to remove those you can either crop the image or paste the Timeline into PowerPoint and delete them there.
The only problem is that while you aren’t showing dates anymore, now the timeline is kind of meaningless if you want to show anything more than order and relative size of tasks. To get around this you can create dummy tasks to represent generic time intervals. For example, if I create a bunch of week long tasks I can get this:
I also changed Text Lines to 2 since I just think that looks better. And here’s what I added to my project plan:
You can choose whatever time interval makes the most sense for your project. Also, don’t forget to include weekends or else you’ll have gaps.