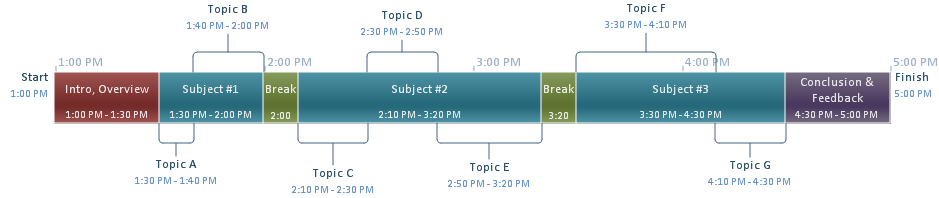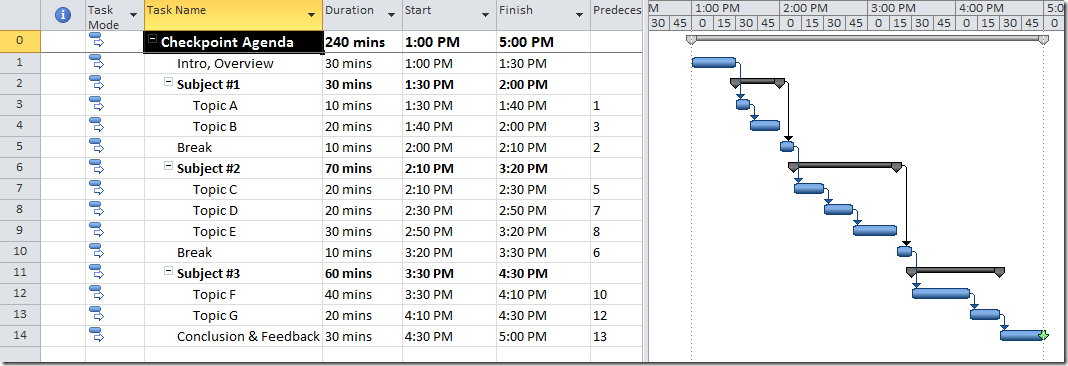Using Project to Create Meeting Agendas
*** Update on 4/5 - I attached the project file that I used for this blog post to help you get started on your meeting agenda. It is available at the bottom of this post.
If you think about it, meetings are a lot like projects. They’re for a defined amount of time with the goal of getting something accomplished. All good meetings have a defined agenda just like all good projects have a detailed schedule. Since you can use Project to create schedules, why not use Project to create your agendas?
Now this is probably overkill for your one hour meeting where the agenda is three bullet points but if you are trying to plan a multi-hour meeting where a variety of speakers have to present and you need to stick to a timeframe – Project can definitely help.
I recently had to plan a meeting that had some complexity and using Project saved me time. I knew that we had four hours available and had to get in seven presentations plus an intro and conclusion. I started by just dividing the time out and giving everyone the same amount of time but then all the speakers were saying they needed extra time or didn’t need that much time. If I had been in Excel or Word I would have had to manually update all the time slots and then constantly be checking to make sure everything still fit. Since I was in Project, I could make use of links and deadlines to automate this. This was especially handy after I made what I thought was the final schedule and someone pointed out I should probably add some breaks seeing how it was a four hour meeting – whoops.
The below timeline is the final result of my planning and made for a great agenda graphic in my meeting request:
How did I do this:
- Create a new project.
- Go to the Project tab – Project Information and set the project start date to the exact date and time of the meeting. Ex. 3/23/11 1:00 PM.
- If your meeting goes over lunch or outside normal working hours, also make sure to set the Project Calendar to the 24 hour calendar so it doesn’t affect your agenda.
- Go to File tab – Options.
- On the General tab, set the date format to HH:MM
- On the Duration tab, set Duration is entered in Minutes (or Hours if that works better for you)
- Now add your agenda items in the order you’ll be presenting. Feel free to use summary tasks to help organize the topics – I did.
- Select the last meeting item and go to the Task Information dialog – Advanced tab. Set the deadline to be the meeting end time. This way you’ll get an indication if you go over time.
- Now link all of the tasks by selecting them and clicking Link Tasks on the Task tab.
- You can now start playing with different durations to build a meeting agenda that will work. Don’t forget breaks!
- When you are done, you can create an agenda timeline by right-clicking the tasks and selecting Add to Timeline.
Here’s the actual schedule that I created:
Happy meeting planning!