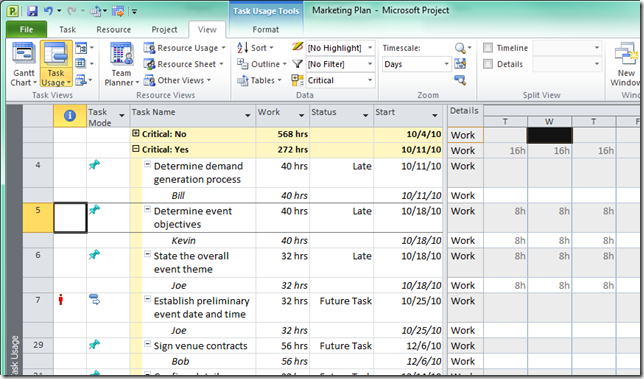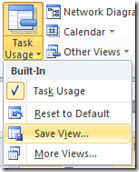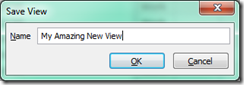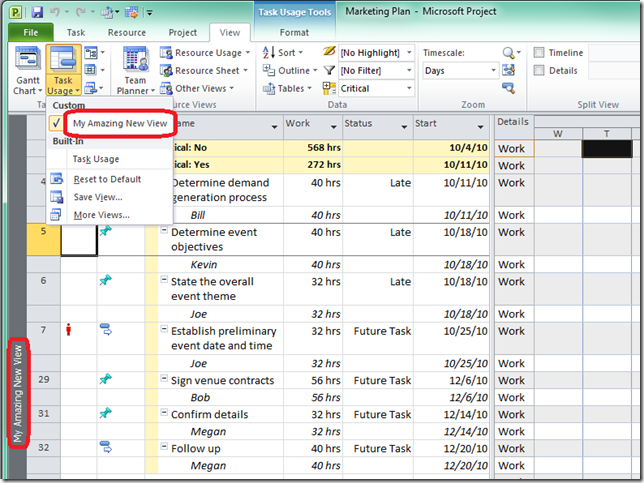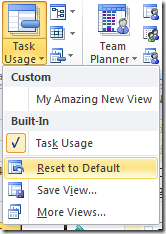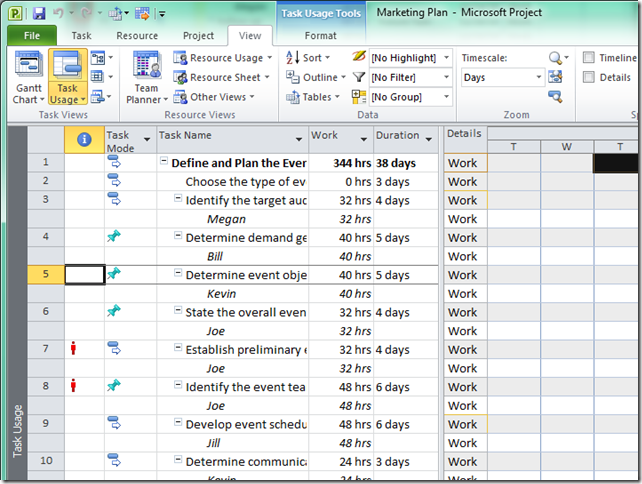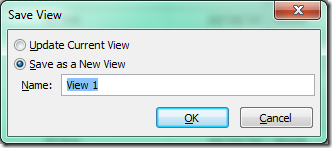Project 2010: Creating New Views
In Project 2010, we’ve simplified the view creation process down to two steps.
Step 1: Update your current view to something that you want to save. In this example, I’ve inserted a few columns and applied a group to the Task Usage view.
Step 2: On the View tab, from any of the view dropdowns, click Save View.
A dialog will pop up and you will be able to give your view a name.
And once you click OK – your new view is now being displayed and will show up in the view dropdown list.
So, what’s going on behind the scenes?
A view consists of four elements– a screen, table, group, and filter. The screen is just the type of view (Gantt Chart, Task Usage, Calendar, etc.). The table defines which columns should be displayed. The filter and group settings also define what the view should show and how it should be displayed. All views have these defined, they just may be All Tasks and No Group. You can update the Table, Filter, and Group for a view through the View tab – Data group.
When you click Save View, in the background Project is copying the current view settings to the new view and creating a copy of the current table with the new view’s name. This way as you farther insert/remove columns in your new view, other views aren’t being affected since different views can have the same table. Project doesn’t create new filters or groups when you save a new view, instead the existing ones are just applied to the new view.
Another change for Project 2010 is that when you create a new view, table, filter, or group it is automatically added to your global.mpt file. This means that it will be available in all of your projects instead of just the current project you are in. If you don’t like this functionality, you can turn this off on the Advanced tab of the Project Options dialog. Also, note that you’ll still have to manually add items to the enterprise global just like in previous versions.
Another advantage of having items saved to the global, besides that they’ll be available in all of your projects, is that you can go back to the global copy if you no longer want your local version. For example, in the first image in this article, notice how I’m in the task usage view but it is no longer the original task usage view I started out with – I’ve changed the columns and applied a grouping. If I want to go back to that original task usage view, on the View tab, Task Usage dropdown, I can select Reset to Default:
Click Yes at the Warning.
And then I’ll be back to the plain Task Usage view.
Additionally, say I started with the view I just created, My Awesome New View, and made a bunch of changes to the formatting and such that I no longer wanted. I could click Reset to Default and get back to the original configuration I had when I first saved the view.
Finally if I’m in the new view, My Awesome New View, and click Save View again, this time I’ll get the following dialog:
And now I can choose to update the global version of My Awesome New View or save the updates as a completely new view.