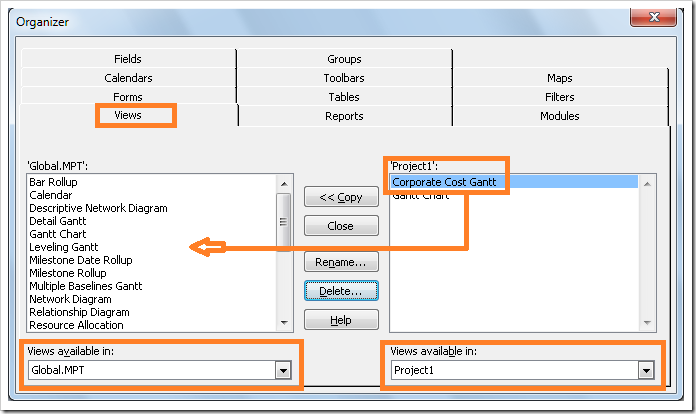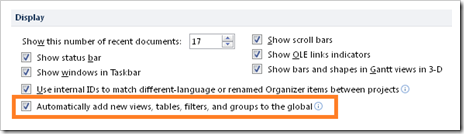Tips and Tricks: Copy custom views, filters, tables, and other elements to other projects
After you start working with Project, if won’t be long before you get creative and start customizing views, tables, filters, reports, and so on. And it won’t be too long after that when you begin to think about leveraging your creativity by applying it to all your future projects. Welcome to the Project organizer.
The organizer is a dialog box that allows you to copy Project elements between files, or between a file and the global template. What is the global template? It is a special Project template that is associated with every project file that you create.
For example, suppose you customize the Gantt chart with cost columns, then rename the view “Corporate Cost Gantt.” And now you want to use the new Gantt chart in all future projects. Here’s what you do.
For Project 2007, on the Tools menu, click Organizer.
For Project 2010, click the File tab, click Into, and then click Organizer— but see note below for some differences.In the Organizer dialog box, click the Views tab.
The list in the right box contains the custom views in the currently open project.
Note to see Project elements from other projects, you’ll need to open those projects first.The list on the left contains elements in the Global template (also knows as Global.MPT). Your job is to move the custom element from the right side to the left side.
Select the custom view on the right side, and then click Copy. The custom view will be copied to the Global template and be displayed on the left side.
Now, it get’s a little tricky at this point. If your “Corporate Cost Gantt” view contains columns that you’ve added, then you’ll need to copy over the associated table as the next step. The associated table is the one you specified when you created the custom view in the first place. Typically, this would be the Entry table for chart views. So your next step is to click the Tables tab, and then copy the Entry table to the Global template. Got it? (If not, leave a comment, and I’ll clarify some more.)
Now all future projects will have the custom view available to them with the correct underlying table (so will all projects created in the past, in case you didn’t figure this out).
Here’s a couple things to keep in mind.
For Project 2010, the organizer behaves a bit differently. By default, new views are are automatically saved to the global template file and thus are made available to future projects (as are new tables associated with the view). To change this setting, on the File tab, click Options, and then click Advanced. Find the setting in the Display section:
Changes to existing view elements in Project 2010 are not automatically saved to the Global template with this setting. If you’ve changed the Gantt chart and want those changes reflected in future and past projects, then you’ll need to manually copy over the Gantt chart into the Global template, as well as the underlying table.
If you want to copy Project elements from one project file to another file (but not to the Global template), in the availability list, select the second file. The second file needs to be open to do this.
Task information cannot be copied over in this way. If you want specific tasks to be part of each project, save the current file as a regular template.
Values in custom value lists (i.e. lookup values) cannot be stored in the Global template. Use a regular template for this situation, as well.