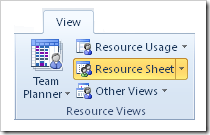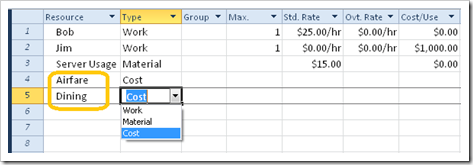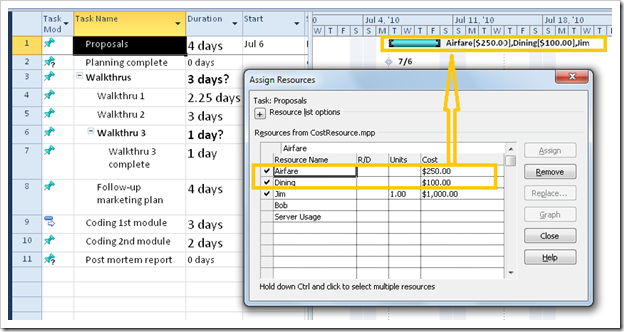Tips and Tricks: Add miscellaneous costs to tasks using cost resources
Cost resources provide an easy way of applying miscellaneous or multiple costs to a task, like airfare and dining— in addition to the more commonly applied costs like people’s salaries or per-use costs, such as consultant fees.
Cost resources don’t depend upon the amount of work done on tasks. Nor do they depend on any calendars used in the project, as do work resource salaries, or rate costs for material resources, such as computer time and rental machinery.
Let’s look at this a little more closely since cost resources are created differently than the other costs, and they are applied differently as well.
First, off to the Resource Sheet to create a few cost resources. In Project 2010, click the View tab, and then click click Resource Sheet.
In Project 2007, click the View menu, and then click Resource sheet.
Add a couple cost resources, like Airfare and Dining. In the Type column for each cost resource, click Cost. In the example below, two cost resources have been added below a few people resources and material resources.
Notice that the cost columns for the cost resources become unavailable for editing. This is because the actual cost value of the cost resource isn’t set in this view, as the other costs are. The cost value for cost resources are set as you assign or apply this cost resource to a task using the Assign Resources dialog box. Let’s look at this now.
Go back to the Gantt Chart (I assume you know how to get there).
Select the task that you want to apply a cost resource to, and then click Assign Resources.
You can open the Assign Resource dialog box in a number of ways:
 On the Resource tab, click Assign Resources.
On the Resource tab, click Assign Resources.
 Right click on the task, and click Assign Resources.
Right click on the task, and click Assign Resources.
 Double click a task to bring up the Task Information dialog box, and then click the Resources Tab.
Double click a task to bring up the Task Information dialog box, and then click the Resources Tab.
 For Project 2007, click Assign Resources on on the Standard toolbar.
For Project 2007, click Assign Resources on on the Standard toolbar.Select the cost resource that you entered into the Resource Sheet, and then in the Cost column, enter the value for this cost resource as applied to the selected task. After you type a cost value, click Assign to assign the value of the cost resource to the task. Notice when you do this that the cost resource and its value appear with the other resource names on the Gantt bar (and, No, you can’t remove the cost resource name and value from appearing with the other resource names).
Note You can keep the dialog box open as you continue assigning cost resources to other tasks. Just click the new task behind the dialog box.
Keep one important thing in mind as you use cost resources: You can reuse the same cost resource. That is, If two tasks require two different plane trips and thus two different airfares, simply use one value for the cost resource as applied to one task, and a different value for the same cost resource as applied to the other task. Make sense? If not, leave a comment, and I’ll try to clear up any confusion.