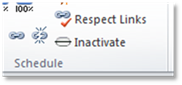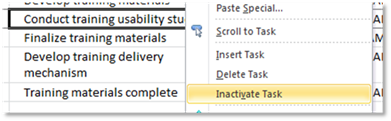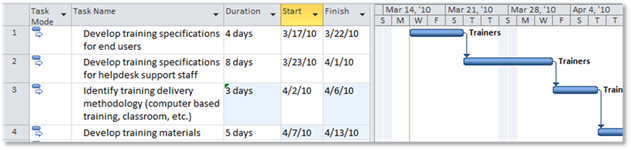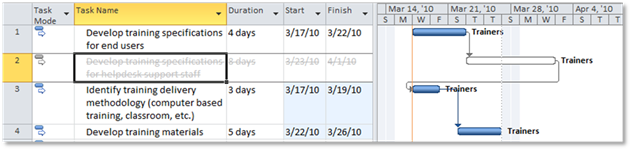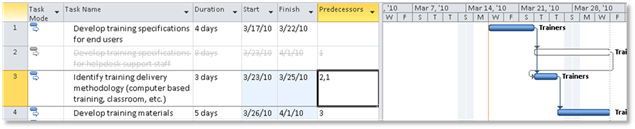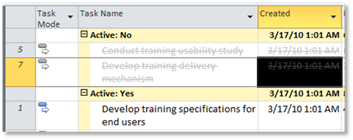Introducing Inactive Tasks in Project 2010
Inactive Tasks is a powerful new feature in Microsoft Project 2010 Professional that allows you to cut tasks in your projects, while maintaining a record of these cut items. Inactive Tasks allows you to quickly and effectively:
· Manage Scope: As project begins to go over budget or over schedule, inactive tasks should be used to manage the scope of the project and retain a record of the tasks that you cut. Later, if there becomes additional funding or more time, you can re-activate some of the inactive tasks to fill the remainder of the budget or schedule
· Perform What-if Analysis: You may want to experiment with different combinations of adds or cuts to your project. Inactive Tasks gives you the ability to quickly test multiple options by temporarily inactivating certain parts of the project without losing the original data.
How to Inactivate a Task
There are several ways to inactivate a task:
· In the Tasks tab of the Ribbon, click Inactivate
· Right-click and choose Inactivate Task in the context menu
· In the General tab of the Task Information dialog, click the Inactive checkbox.
· Set the Active field to “No”
You can also perform one of the steps listed above to re-activate an inactive task.
Appearance
In Task Sheet views, an inactive task will appear crossed-out in semi-transparent gray text. In the Gantt Chart, the task will be outlined and filled with solid white. The task will retain its original duration, start, and finish values. If you do not want your inactive tasks to appear in the task sheet views, you can filter them out. To do this, in the Views tab of the Ribbon, select the Filter “Active Tasks”.
Inactive tasks will not appear at all in the following views:
· Timeline
· Team Planner
· Network Diagram
· Relationship Diagram
· Calendar
Behavior
Inactive tasks will no longer be taken into account by the scheduling engine. Assignments to inactive tasks do not roll up to the task or resource summaries. Inactive task do not affect resource availability and will not be taken into account by Leveling. Baseline values that have already been taken are retained, but any new baselines taken will not include data for inactive tasks. Tasks with actuals cannot be inactivated.
Project Server and Inactive Tasks
Inactive tasks will appear in the Schedule WebPart on PWA, however they will be read-only. Inactive tasks are not published, so inactive task assignments will not appear on a team member’s task list.
Tips and Tricks
Links
Inactivating a task that is linked to other tasks has some interesting effects because it is no longer taken into account by the scheduling engine. In a schedule from start project, if you inactivate a task with successors, the successors will be scheduled as if that link does not exist.
It is important to be aware of this behavior when inactivating a task in a chain of tasks. In the example below, notice how Task 3 is re-scheduled now that Task 2 is inactive.
If you wish to retain the link between two tasks after inactivating their connecting task, you will need to add the link manually. In the example above, we would add Task 1 to Task 3’s predecessors.
Capturing changes to the Project
Using the Created field (that existed in Microsoft Office Project 2007) and the grouping feature, you can quickly see which tasks have been added and which have been cut since the start of your project. To do this, click “Add New Column” and type “Created”. Then in the Views tab of the Ribbon, select the Group “Active v. Inactive”.
Summary Tasks
To cut large sections of a project, try inactivating a summary task, which will automatically inactivate all of its subtasks.
Later, you can re-activate the entire summary task or selected subtasks. If you activate any of the subtasks, the summary task will also automatically be re-activated.
Risk Management/What-If Analysis
Projects often have external dependencies that add risk to completing successfully on time. You can use inactive tasks to represent these risks. To see the effects if the risk is realized, you can activate these tasks and see the overall effect on the project. When planning, you should use inactive tasks to schedule both with and without the risks to see the range of time when the project should finish.
Notes
· The Inactive Task feature is available in Microsoft Project Professional only. Inactive tasks will appear read-only in Microsoft Project Standard 2010.
· The Inactive Tasks feature is not available while in 2007 compatibility mode.
· If you save to a previous version, the inactive tasks will be deleted completely from the project plan.