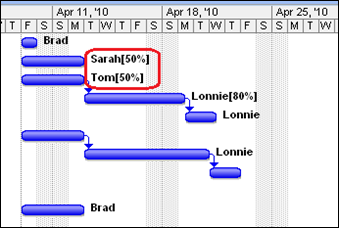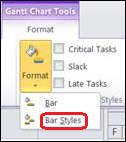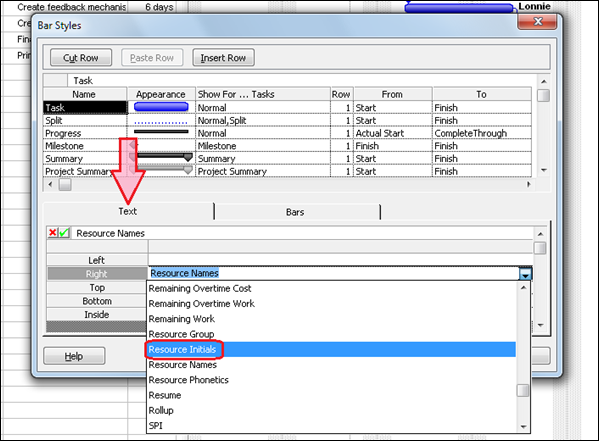Tips and Tricks: Clean up the Gantt bars
Sometimes the details aren’t so important. When people are assigned to tasks, their names by default appear next to Gantt bars. But if the work units are set to a value less than 100%, then this value appears next to the person’s name, as well. Now, this might be OK. But there are times when this can be distracting, like during a meeting where you’re presenting your project to stakeholders, and you’d rather not field questions on what the percents mean.
If you want names to appear on the bars, but without the work units appearing, you need to do two things.
First, you need to format the Gantt bars to display people’s initials rather than their full names. Second, in the Resource Sheet view, you need to replace people’s initials with their names. Ok, that’s a little weird, but that’s the only way. Let’s look at the steps.
First, format the Gantt bars to display initials
1. In Project 2007, click the Tools menu, and then click Bar Styles.
In Project 2010, click the Format tab, click the arrow under Format, and then click Bar Styles.
Tip You can also just double click in the blank part of the bar chart to display the dialog box.
2. In the dialog box, click the Text tab, and in the “Right” row, select the “Resource Initials” field.
Second, replace the people’s initials with their full names
1. Switch to the Resource Sheet view.
2. In the Resource Initials column, replace the initials with the person’s full name.
Now people’s names will appear in the Gantt Bar view, without their work units.