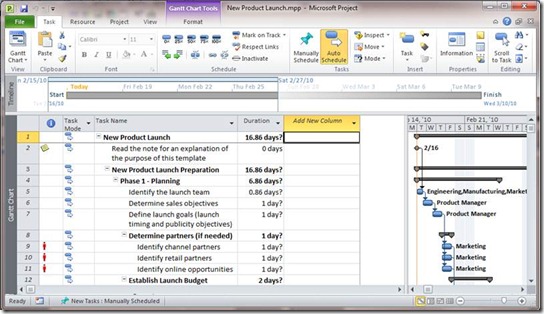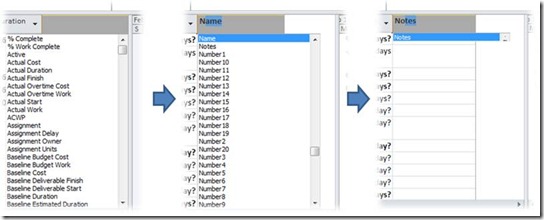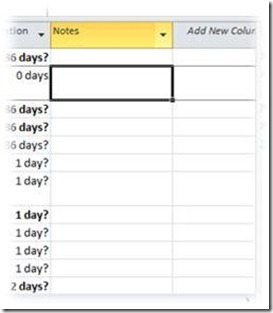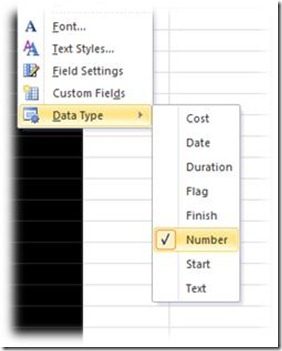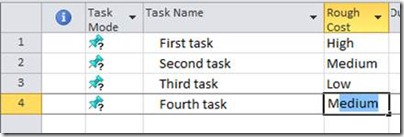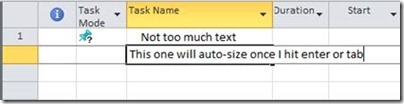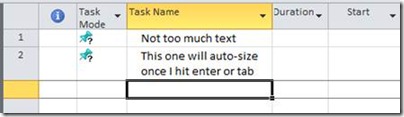Project 2010: Working with Text
Project 2010 makes it easier to work with text in your project plan. In this post I’ll cover how:
- The “Add New Column” interface allows you to easily add and insert columns
- Autocomplete saves you time and keystrokes when entering text data
- Text wrapping lets you see all the relevant details without having to manually resize rows
Before diving in, I should note that these aren’t the only improvements we’ve made to working with text in Project 2010. As detailed in previous posts, some other enhancements include rich copy and paste and support for millions of colors.
ADD NEW COLUMN
Just like previous versions of Project have let you add new tasks by simply typing in empty rows at the bottom of your project plan, the “Add New Column” allows you to add new columns just by typing in place.
Project’s default view contains the most commonly-used columns, like Task Name, Duration, Start, and Finish. But we wanted to make sure it was straightforward to add additional columns that are meaningful to you, whether you’re adding a built-in Project field like % Complete, or your own custom field like “Open Issues” or “Review Date”.
There are a few ways to add a column to your plan:
- Click Insert Column from the View tab in the ribbon
- Right click on any column header and choose Insert Column or press the Insert key on your keyboard
- Just type directly into the column labeled Add New Column to the right of your other existing columns.
Instead of a dialog box, you get a streamlined experience in-place. The list of fields narrows down as you types, so that you start with something like this:
..and then as you type you’ll see the list shrink down:
…and end up with your new column inserted:
This experience applies both for built-in and custom fields. Let me explain that distinction a bit more for those unfamiliar with it…
Project has a mixture of pre-defined fields like Duration, and custom fields which you can define and use for your own purposes. By comparison, every column in Excel is “custom”, where you start with a blank spreadsheet and enter your own column names.
Since Project is for managing projects, we know you’re likely to use concepts like Duration and Start date, and so the application has logic built around these fields. Of course, sometimes you simply want to capture additional “metadata” about a given item—as an example, you might want to add a “Risk level” field for each task. That’s where custom fields come in. Custom fields also include many “advanced” features like different data types, formulas and indicators, and more. Covering these is outside the scope of this post, but for more info, start here.
The concept of the Add New Column is that you don’t need to know or worry about any of these details, and you can simply interact with your plan like you would an Excel spreadsheet. You just start typing! If you want to know the behind-the-scenes details, though, here’s some more about how this works:
Say you click in the Add New Column header and type “foo”. Project will now add a column called “foo” to your plan, and a “new” Add New Column will appear to the right in case you want to add more fields. Project will automatically use a text custom field, unless you specify otherwise, and Project will also automatically select the next available custom field number, so that you don’t need to worry about whether you’re using Text6 or Text7.
In fact, you can also just type into a task row underneath the Add New Column. In that case, Project will automatically infer the field type (such as date, number, text) based on what you’ve entered, and add an appropriate custom field column to accommodate that data so you can just keep typing. If you want to adjust things later on, you can always:
- Rename the column by simply double clicking in the column header and typing in the header. This works for built-in and custom fields.
- Click the column header and then drag to change the order of columns
- Change the field type by right-clicking on the custom field header and choosing Data Type:
To hide or bring back the Add New Column, use the Display Add New Column checkbox under the Column Settings dropdown on the Format tab in the ribbon.
These specifics should help for users familiar with previous versions of Project, or those curious to understand the internal details. But our intention in the design of the Add New Column is that if you simply want to add a column of text, it “just works” with zero learning curve, so you can focus on the content of your plan.
AUTOCOMPLETE
Project 2010 also delivers a time-saver familiar to Excel users: autocomplete for text. In this example, I’ve added a custom field named “Rough Cost”. Since “Medium” appears in another task row, it’s automatically suggested here as soon as I type “M”. I can keep typing to ignore the suggestion, or if I want to enter “Medium” I just press the Enter key and move directly to the next line.
Autocomplete works both in the grid and in column headers.
TEXT WRAP
Project 2010 automatically increases the height or individual rows to accommodate wrapped text, like this…
Type into the cell:
…and then press Enter:
If you prefer manual height adjustment, you can control this setting by right-clicking on the column header.
If we’ve done our jobs right, the Add New Column, Text Wrapping, and Autocomplete will seem so natural as to go largely unnoticed. But they represent some new ways in which Project 2010 brings the flexibility and familiarity of Excel together with the power of Project.