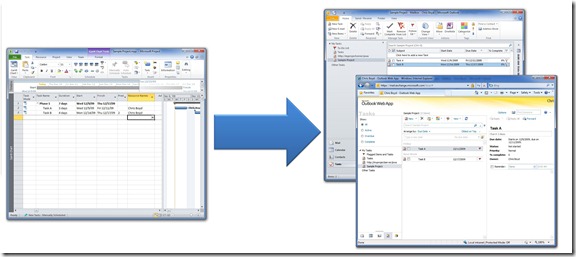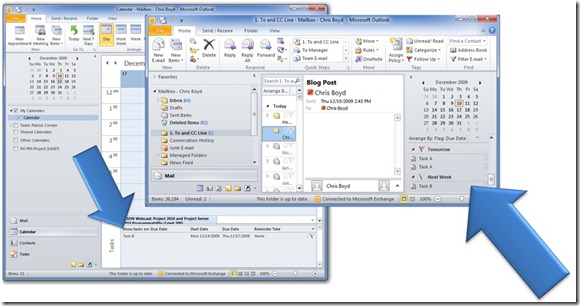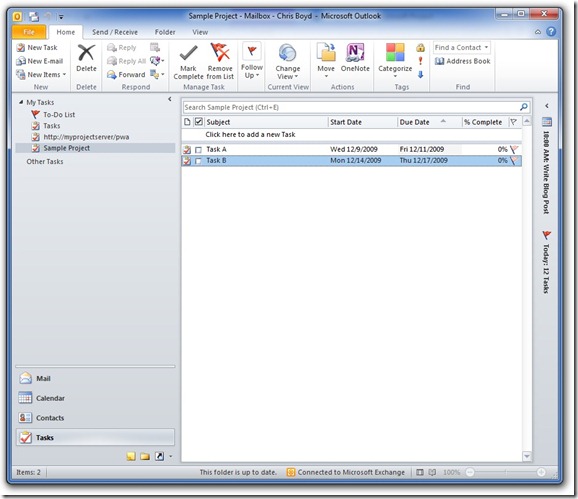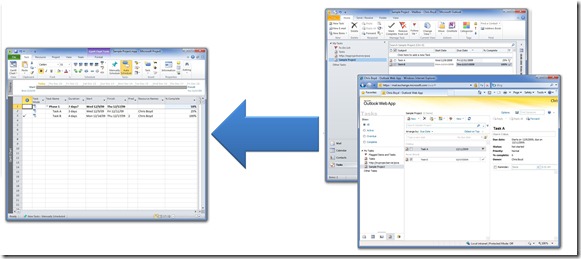Project 2010: Introducing Exchange Integration
Exchange Integration provides the ability for team members on a project to view, update, delete and report status on their published tasks in Outlook, Outlook Web Access (OWA) or any other application that is capable of syncing tasks from Exchange Server.
This functionality replaces the Project 2007 Outlook add-in that allowed team member to report status on their tasks and report time against their timesheet. Even though the Exchange Integration feature does not provide the ability to report time against a timesheet, it provides a number of benefits over the Outlook add-in. A few examples of functionality that it provides over Outlook are:
- Ability to report status from OWA
- No add-on to deploy to the team member’s computer
- Seamless integration with Outlook Tasks
One of the driving goals of this feature is to keep the task experience in Outlook the same for the team members. For us, this meant, that if a team member is familiar with working with Outlook tasks, they should easily transition to using tasks that are synchronized between Exchange and Project Server. Team members will find the same user interface used for Project tasks as they find with regular Outlook tasks, except for a custom Project Task ribbon which changes a few advanced options. Team members use the same interface to mark tasks complete, update their status and categorize their tasks as they would regular Outlook tasks. Also, all their tasks show up in their to-do lists, however, we sync the tasks into folders that are named by the project name the task belongs to, allowing the team member to quickly find tasks for a given project.
Lets walk through a simple example on how this feature works. Jack is a project manager and has a very simple plan, which involves myself to complete some tasks on his project plan. Just like Jack has previously assigned me work, he creates his plan and assigns me to the tasks that I need to complete, In this example, he has assigned me “Task A” and “Task B”. When Jack publishes the plan, the tasks show up in My Work, just like they do if we Exchange Integration is not enabled on the server. I can then go ahead and update my status on the My Work page in PWA, but in addition to the tasks being published to the My Work page, they also show up in Outlook and OWA because Exchange Integration is enabled for me:
From within Outlook or OWA, I am able to see the tasks assigned to me. They show up in my to-do list and in the calendar view:
In addition to showing up in these two places, I can also see a list of all the tasks I am assigned to for a given project:
I can easily go update properties on the task such as percent complete, actual/remaining work, and task name. All the tasks will sync to the team member’s mailbox, independent of the tracking mode. There is no way to enter time phased data in the Outlook task form, so users cannot enter the time phased data like they can in PWA, however the team member can still update the percent complete and actual/remaining work for the task and Project Server will make a best effort on updating the status on the task. When I make this changes, the tasks are automatically synchronized back to Project Server once the client connects back to Exchange Server. Updated tasks are automatically submitted for approval:
Next time Jack opens the project plan, he will see that I have made updates to the tasks assigned to me. At this point he can accept or reject update just like before. If the task update is accepted, the change is applied to the plan. If Jack chooses to reject the update, he can add a comment and it will show up in the notes field of the task for the team member to review.
In addition to updating properties on a task, the team member can create tasks for a project by creating a new task in the appropriate project folder or delete tasks. Both of these actions go through the approval process, just like the it would if the tasks were created or deleted from PWA.
In this release we have also added a new feature called Single Entry Mode (SEM). Patrick Conlan briefly described it in the blog post entitled “Time Tracking in Project Server 2010”. When SEM is enabled the task update data automatically flows into the Timesheet and onto the project plan wherever it is edited, until such time as the timesheet is sent for final timesheet manager approval. It is important to know that Exchange Integration continues to work when SEM is enabled.
This feature is available in the beta release of Project Server 2010 and the setup documentation for the Project Server 2010 describes how to set it up. Give it a try and let us know how it works for you!
Chris Boyd