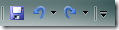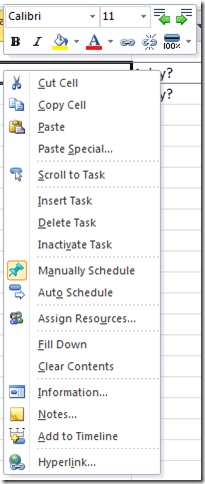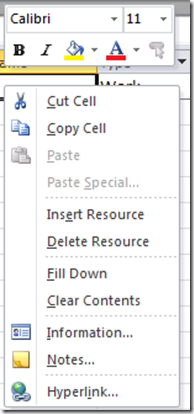Project 2010: Introducing the Ribbon
The Project 2010 user interface has been completely revamped this release based on the Office Fluent or “Ribbon” UI. The Office Fluent UI represents a dramatic departure from the overloaded menu and toolbar design model of previous Project releases. Project’s extensive capabilities are now organized into logical, easy to find groups that help you accomplish actions efficiently rather than choosing features.
There are several design elements that comprise the Office Fluent UI.
The Ribbon replaces menus and toolbars as the main location to find functionality organized to help you accomplish tasks. Here’s a brief breakdown of each of the tabs across the Project 2010 Ribbon.
The Task tab is where you access commands associated with tasks in addition to commands that are consistently on the first tab in other Office applications. You can think of the Task tab as Project’s home tab.
The Resource tab is where you access commands associated with resources.
The Project tab includes commands that affect the entire project.
The View tab is where switch the view you’re in, edit what data you see and how it is arranged, and setup combination views.
Additionally, each view has it’s own contextual tab, Format, that contains commands used to format that views contents. For example, the Gantt Chart contextual tab contains commands related to bar styles in addition more generic view formatting commands such as text styles and column settings while the Task Usage contextual tab contains commands for editing the details displayed in the view.
At the bottom of the application window is the new Status Bar. The right side of the Status Bar includes convenient controls for quickly adjusting the zoom level of the timescale and switching views.
The left side of the Status Bar includes status items related to what you’re working with. For example, you can see whether the view you are in is filtered and if you hover over the text you’ll even see which filter is applied. Additionally, some of the items are interactive, such as the New Tasks item. If you click it, you can set the mode for new tasks.
In the upper left corner of the application window is the Quick Access Toolbar, into which you can add the commands you use most frequently, eliminating the need to switch to the Ribbon tab on which they are located while creating diagrams.
Finally, we have re-vamped the right-click menus and added minitoolbars. Minitoolbars are just what they sound like and they show up when you right-click any item. Pictured here are the task and resource right-click menus and minitoolbars.
Additionally, along with the rest of Office, Project’s file menu has been re-vamped to the Backstage View. We’ll post about what is unique to Project’s in the future but to find out more about it in general check out the the Office 2010 Engineering post on it – I’ve linked to the first post but there are a number of post about it on that blog.
Note: The images are from a fairly recent build so if you are on Technical Preview, your ribbon will look a bit different.