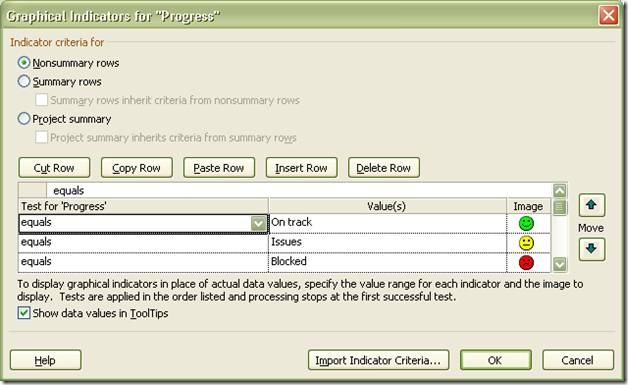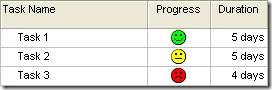Adding a red/yellow/green progress indicator
Hi there! My name is Sonia Atchison, and I write some of the Help content you see over on Office Online. I know this may seem like a silly little blog post to many of you, but I remember when I first started using Project and I figured out how to make a field that showed red/yellow/green graphics to indicate progress, I was pretty happy with myself. So I decided that you know what, I bet there are people out there reading this blog right now that would really appreciate a quick rundown of how to make a visual progress indicator.
Create a custom Progress field
First, you have to create a custom field that will hold your status information. On the Tools menu, point to Customize, and then click Fields. Choose an unused text field, and then click Rename. Type "Progress" and then click OK.
Next, you want to identify the different progress values. Under Custom attributes, click Lookup. Use the table to add three values that correspond to red, yellow, and green. In this example, I'll use "On track," "Issues," and "Blocked." Select the Use a value from the table as the default entry for the field check box, click the value that corresponds with green ("On track"), and then click Set Default. Click Close to return to the Custom Fields dialog box.
Finally, you need to identify which graphics to use for each lookup value. Under Values to display, click Graphical Indicators. Use the table to set each indicator, as I've done here:
Click OK when you have the indicators set, and then click OK again to return to the Gantt Chart view.
Insert the Progress field
Next, add the field as a column in the Gantt Chart view using these instructions. The process is fairly straightforward…just right-click the column header to the right of where you want the new column to appear, click Insert Column, find the Progress column, and then click OK.
Use the Progress field
Once the column is added to the view, you can choose the progress for each task in your project, and the red, yellow, or green indicator will appear in the view. I think this is pretty neat, myself!
Need more info?
A video demo of this process can be viewed here, or a Help topic with similar instructions is available here if you need more information!