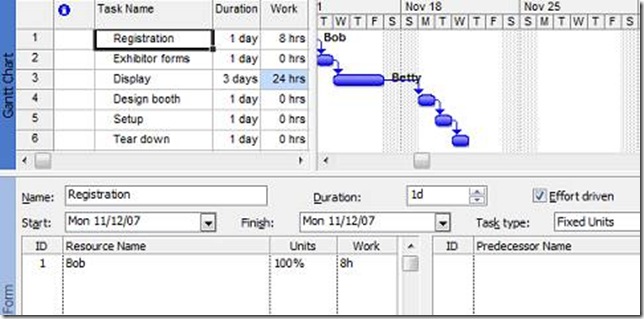Combination Views
Do you want to act like an experienced project manager, but with little additional effort? Then learn how to split your views by using combination view. Project's split view feature has been around for many versions. The more experienced project manager have learned that it can be a very efficient way to modify task and resource information in one place without rummaging around pressing a number of button to do the same things.
Here is how to do it:
1. On the Window menu, click Split. A bottom pane appears. This is a form view. It is very similar to the information dialog. If you right-click in the form, you can select what information is shown in it. There is a resource form and a task form.
2. If you want to apply a different view, click anywhere in the bottom pane.
3. On the View menu, click the view that you want to appear in the bottom pane.
4. If you want to use a view that is not on the View menu, click More Views, click the view that you want to use in the Views list, and then click Apply.
To close the bottom view, click Remove Split on the Window menu.
For example, when you display any task view in the top pane and the Resource Usage view in the bottom pane, the bottom pane shows the resources assigned to the tasks selected in the top pane, along with information about those resources. The resource information shown pertains to all assigned tasks for each resource, not just to the tasks selected in the top pane.
To perform these same actions without a split view, you'd have to click on a task, click the Assign Resources button, and then go back and forth between the dialog box and the view. Or, you'd have to switch to one of the Resource views. Now you can do it all in one place.