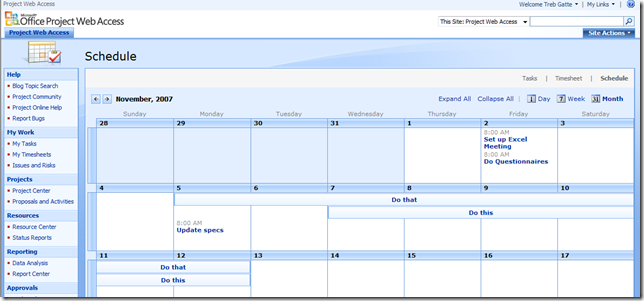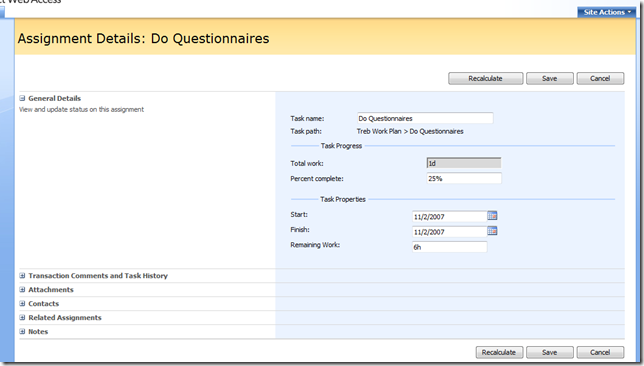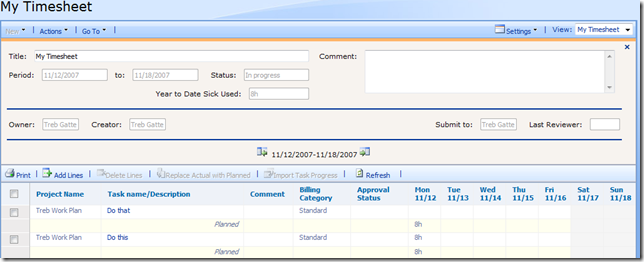Project Server 2007 My Schedule View
Are there times where you wish you could just see all of your time commitments in a calendar view? If so, the My Schedule view in Project Web Access is for you. The My Schedule view was designed to help you plan by displaying your Project tasks and your Administrative time commitments together in a calendar view. This view enables you to focus on what's important for today, this week or this month, in a format this is familiar and easy to use.
Navigation
In Project Server 2007, you can navigate to this view by doing the following.
- From PWA, click the My Work header in the left navigation (All headers are clickable in PWA)
- Click the Schedule link in the upper right hand corner of the screen
Customization
Add to Home Page. If you installed Microsoft Office Project Server 2007 with Microsoft Office SharePoint Server 2007, you can dynamically display this web part, based on the user using MOSS Personalization via the Audience targeting feature.
In this scenario, you may add this web part to the Project Web Access home page so that the data is front and center. If you choose to do so, it is advised that you use the MOSS Personalization Audience Targeting feature to control which users will see this web part. More information can be found on configuring the MOSS Personalization Audience Targeting feature in this article.
As this web part is targeted to Team Members, Audience enables you to dynamically display web parts on a page, for just those individuals in that role. Note, this assumes your audience group membership matches your Team Member group membership.
Add as a New Quick Launch Option. If you want to add this page as a separate option under My Work, you can create a new Web Part page and add the My Schedule Web part to it. You would then create a new link in the Quick Launch in Project Server 2007 to call the Web Part page.
Details
The My Schedule view allows you to show your tasks and administrative time by day, week or month. Regardless of the time frame viewed, a simple click on the task name or administrative time item name will take you directly to the details view for that item. Below is an example of a task detail view.
Using the My Schedule View with Time Tracking
This view can also be used to help with Time tracking. At Microsoft, many users use this view to enter their task updates on a daily basis. Each day, they click on each task and enter the updates. This makes task updates easier as you can clearly see what you were working on for a given day.
At the end of the week, two actions are performed to close out the reporting period.
Submit Task Updates.
The team members go to My Tasks and do the following to submit all task updates
- Select all tasks by selecting the topmost check box at the top of the grid.
- Select the Submit Selected button to submit any changed tasks.
- Please note, even though all tasks are selected, only the tasks with changes are submitted to the Project Manager for approval.
Submit Timesheet.
Once tasks are submitted, the team members go to My Timesheet to initialize and submit their weekly timesheet.
- Team members click the "Click to Create" link for the appropriate timesheet period.
- When the timesheet is initialized, all of the team member's task updates are loaded into the timesheet (see below).
- This assumes the timesheet initialization default is set to create with tasks
- Team members enter any additional time
- Team members select the Save and Submit button to submit the timesheet.
Technorati Tags: Project Server 2007,Office SharePoint Server 2007,My Schedule,My Tasks