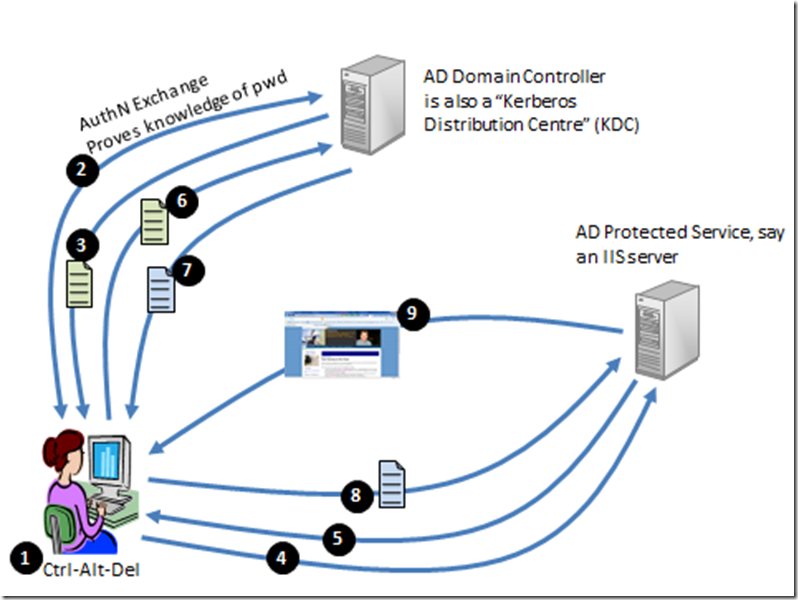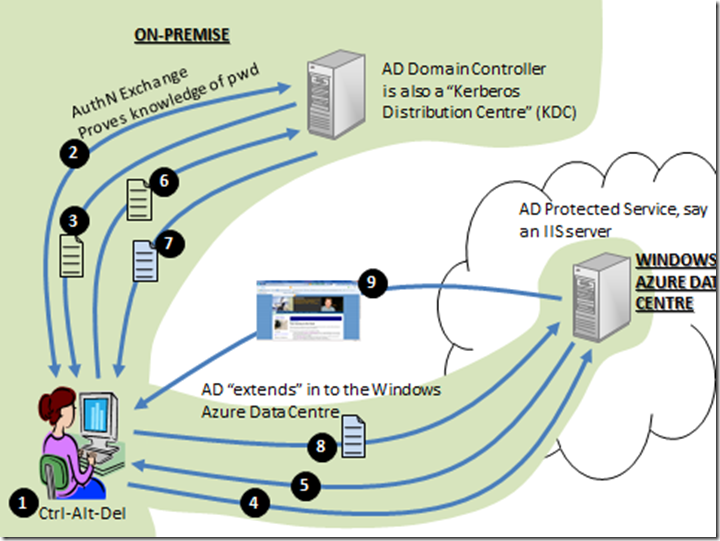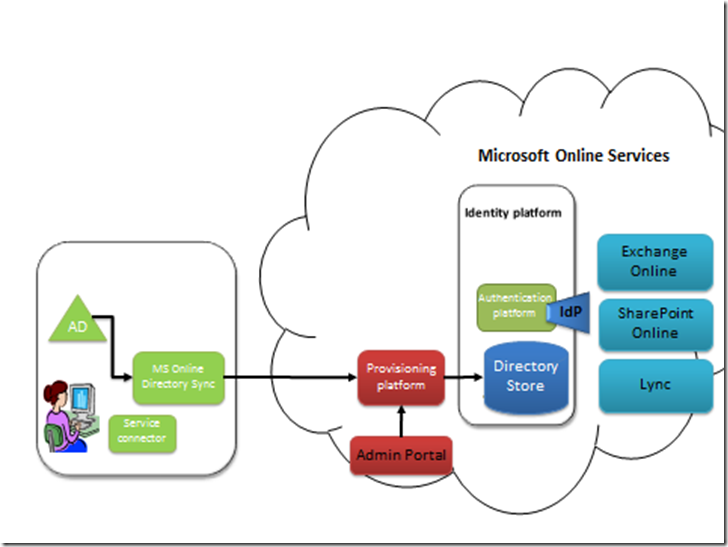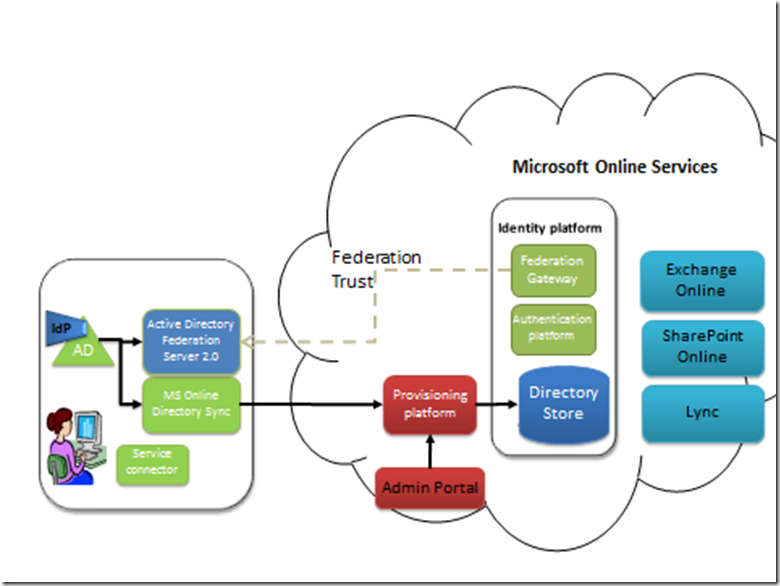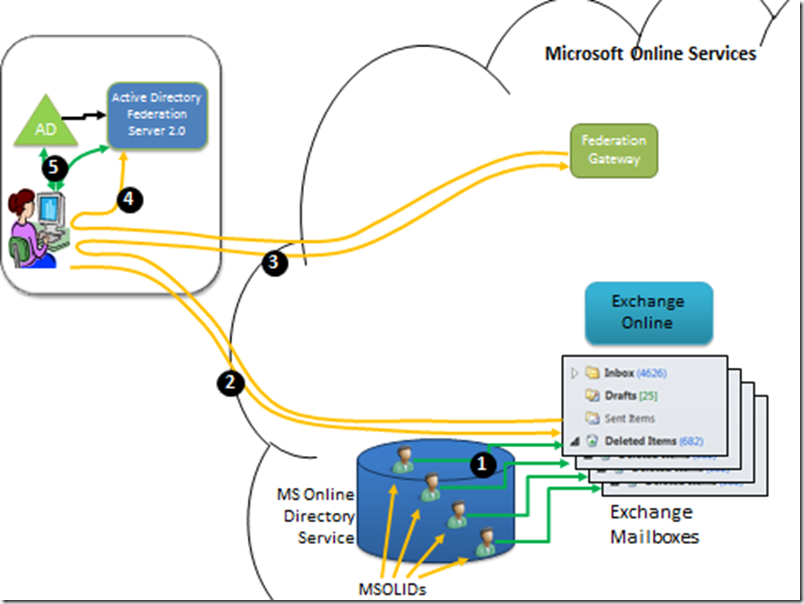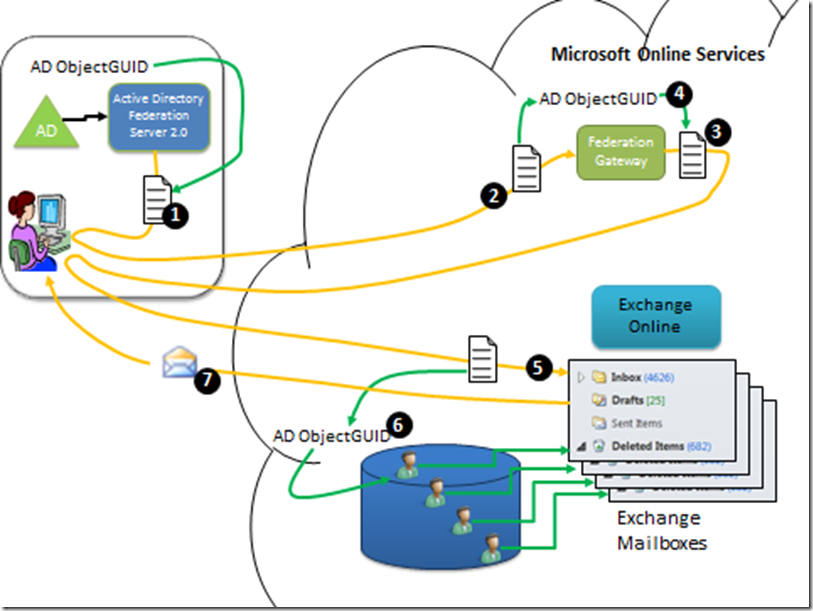Single-sign-on between on-premise apps, Windows Azure apps and Office 365 services.
A lot of people don’t realise there will be 2 very interesting features in Office 365 which makes connecting the dots with your on-premise environment and Windows Azure easy. The 2 features are directory sync and federation. It means you can use your AD account to access local apps in your on-premise environment; just like you always have. You can also use the same user account and login process to access Office 365 up in the cloud, and you could either use federation or a domain-joined application running in Azure to also use the same AD account and achieve single-sign-on.
Let’s take them all one at a time:
On-Premise
Not much to be said about these applications. If they are written to use integrated windows authentication, they’ll just work through the miracle that is Kerberos. It is worth reviewing, very briefly what happens with an on-premise logon, just to get an understanding of how the moving parts fit together.
Diagram 1: The AD Kerberos authentication exchange
Look at the numbered points in diagram 1 and follow along:
- The user hits Ctrl-Alt-Del and enters their credentials. This causes an…
- …authentication exchange between the client computer and the Domain Controller (which in Kerberos parlance is a Kerberos Distribution Centre or KDC). Note that the password itself never actually traverses the network, even in encrypted form. But the user proves to the KDC that they have knowledge of the password. If you want to understand more about how this is possible, read my crypto primer. A successful authentication results in…
- A Kerberos Ticket Granting Ticket or TGT being issued to the user. This will live in the user’s ticket-cache. I’ll explain this ticket using a real life example. In the 80s, my wife (girlfriend at the time) and I did a backpacking trip round China. In Guangzhou railway station we dutifully joined the long queue at the “Destination Shanghai” booth. Once at the head of the queue, the official said, effectively “Do you have your TGT?”. The answer was no – we wanted tickets to Shanghai. She informed us she couldn’t sell a ticket to Shanghai unless we had a “TGT” to give her. “How do you get one of those?” I asked and she pointed to an incredibly long queue. We joined that queue and eventually we were given a ticket; a “TGT”. This gave us the right to queue up at a booth to buy a train ticket. We then joined the “Destination Shanghai” queue again. When we got to the head of it, we exchanged our TGT (plus some money!) for a Shanghai ticket.
- Some time later, maybe hours later, the user tries to connect to IIS on a server.
- The server, requests a Kerberos Service Ticket (ST). This causes the client to…
- …send its TGT (which it could only have got by successfully authenticating and proving knowledge of the password) to the KDC. The KDC validates the TGT, and if succesful…
- ..issues a service ticket for the IIS server.
- The client forwards the service ticket to the IIS Server. The server has enough crypto material to check the validity of the service ticket. It effectively says “this is valid and there’s only one way you could have got it – you must have successfully authenticated at some stage. You are a friend!”. The result is…
- …the web page gets delivered to the user.
Extending the model to the cloud
Windows Azure Connect (soon to be released to CTP) allows you to not only create virtual private networks between machines in your on-premise environment and instances you have running in Windows Azure, but it also allows you to domain-join those instances to your local Active Directory. In that case, the model I described above works exactly the same, as long as Windows Azure Connect is configured in a way to allow the client computer to communicate with the web server (which is hosted as a domain-joined machine in the Windows Azure data centre). The diagram would look like this and you can followed the numbered points using the list above:
Diagram 2: Extending AD in to Windows Azure member servers
Office 365
Office 365 uses federation to “extend” AD in to the Office 365 Data Centre. If you know nothing of federation, I’d recommend you read my federation primer to get a feel for it.
The default way that Office 365 runs, is to use identities that are created by the service administrator through the MS Online Portal. These identities are stored in a directory service that is used by Sharepoint, Exchange and Lync. They have names of the form:
planky@plankytronixx.emea.microsoftonline.com
However if you own your own domain name you can configure it in to the service, and this might give you:
planky@plankytronixx.com
…which is a lot more friendly. The thing about MSOLIDs that are created by the service administrator, is that they store a password in the directory service. That’s how you get in to the service.
Directory Synchronization
However you can set up a service to automatically create the MSOLIDs in to the directory service for you. So if your Active Directory Domain is named plankytronixx.com then you can get it to automatically create MSOLIDs of the form planky@plankytronixx.com. The password is not copied from AD. Passwords are still mastered out of the MSOLID directory.
Diagram 3: Directory Sync with on-premise AD and Office 365
The first thing that needs to happen, is that user entries made in to the on-premise AD, need to have a corresponding entry made in to the directory that Office 365 uses to give users access. These IDs are known as Microsoft Online IDs or MSOLIDs. This is achieved through directory synchronization. Whether directory sync is configured or not – the MS Online Directory Service (MSODS) is still the place where passwords and password policy is managed. MS Online Directory Sync needs to be installed on-premise.
When a user uses either Exchange Online, Sharepoint Online or Lync, the Identities come from MSODS and authentication is performed by the identity platform. The only thing Directory Sync really does in this instance is to ease the burden on the administrator to use the portal to manually create each and every MSOLID.
One of the important fields that is synchronised from AD to the MSODS is the user’s AD ObjectGUID. This is a unique immutable identifier that we’ll come back to later. It’s rename safe, so although the username, UPN, First Name, Last Name and other fields may change, the ObjectGUID will never change. You’ll see why this is important.
The Microsoft Federation Gateway
I’ve written quite a few posts in my blog about Active Directory Federation Services (ADFS) 2.0 and Windows Azure’s AppFabric: Access Control Service (ACS). These are both examples of Security Token Services (STSes) and they enable federation. The Microsoft Federation Gateway (MFG) is a similar service. It’s not a general purpose feature for use with any service, any organisation, in the way ADFS 2.0 and AppFab:ACS are. It’s a federation service that is aimed specifically at MS Online Services. It is therefore much easier to configure as much of it is already done for you by the virtue of it being used for Office 365 only.
The MFG can federate with your on-premise ADFS Server. The authentication of the MSOLID will take place using the local Active Directory account in your on-premise AD. This will be done by Kerberos and the ADFS Server (which authenticates over Kerberos as detailed in diagram 1). Office 365 services are only delivered through MSOLIDs – setting up federation doesn’t change that. An MSOLID (which still exists in the MSODS) is the entity to which a mailbox or a Sharepoint site is assigned; the entity to which you might set the mailbox size or Sharepoint site size. It is not assigned to the AD account. Simply a collection of attributes from the AD account are synchronized to the MSOLID account. The key join-attribute, the attribute the identity platform uses to link a successful authentication from your on-premise AD, to the correct MSOLID, is the AD ObjectGUID. Remember this is synchronised from AD to MSODS. Let’s have a look at how this works. First a federation trust is set up between the MFG in the cloud and a local instance of ADFS you have installed that sits atop your AD:
Diagram 4: Federation trust: MFG (Cloud) to ADFS (on-premise)
This involves the exchange of certificates and URL information. To understand more about federation trusts, read my primer. Creating a federation trust is a one-time setup. If certificates expire, it may need to be reset. But each service, ADFS and the MFG, publish metadata URLs where information like certificates and URLs can be extracted from. This means as long as each service’s metadata is updated (such as expired certificates), the opposite, corresponding service can poll its federation partner regularly and get automatic updates.
Notice in Diagram 4 how the IdP – the Identity Provider, has now moved from the MS Online Services Identity Platform, to your local AD. That’s because the identity information that is actually used is from your AD. Let’s walk through the scenario, having removed some of the components for simplicity:
Diagram 5: Office 365 federated authentication – stage 1.
- The MSOLIDs that were synced in to the MSODS have mailboxes assigned to them. There is an internal linkage in Exchange Online between the MSOLID and the mailbox (or any other service/resource, such as Sharepoint Sites and MSOLIDs) owned by the MSOLID.
- The user in the on-premise environment has already logged in to AD and is in possession of a Kerberos TGT (see step 3 in Diagram 1). She attempts to open a mailbox in Exchange Online. Exchange Online notices the access request is un-authenticated.
- Exchange Online therefore redirects her browser to its local federation service, the MFG. Exchange Online only trusts the local MFG, it doesn’t have a trust relationship with any other federation service.
- The MFG notices this user is un-authenticated, so it redirects the user’s browser to their own local federation service – the ADFS server they have installed on-premise.
- As soon at the user hits the ADFS URL, the Kerberos authentication steps (steps 4 to 8 in Diagram 1) kick off to ensure only a user with a valid account and knowledge of the password can get access to its services. Note – at this point the user is not prompted for credentials because of the way Kerberos works (Diagram 1) but they do have authenticated access to ADFS. In this step, the user is requesting a SAML (Security Assertion Markup Language) Token. For more information on this, read the federation primer.
Diagram 6: Office 365 federated authentication – stage 2.
- Now the user is authenticated, the ADFS Server creates, encrypts and digitally signs a SAML Token which contains, among many other attributes, the user’s AD ObjectGUID.
- The user’s web browser is redirected, along with the signed and encrypted SAML Token back to the MFG. If you need to understand signatures and encryption, read the crypto primer.
- The MFG validates the signature on the incoming SAML token to ensure it did truly come from its federation partner. It decrypts the token and then creates a new token.
- Among many other attributes, it copies the AD ObjectGUID from the incoming SAML Token to the outgoing SAML Token. The SAML Token is signed and encrypted.
- The user’s web browser is now redirected, with the new SAML Token, to Exchange Online.
- Exchange Online validates the signature to ensure it was truly issued by the MFG, decrypts it and extracts among many other attributes the AD ObjectGUID. It uses this as a “primary key” on the set of MSOLIDs in the Directory. When it finds the correct MSOLID user, it can then check whether the mailbox or other resource that is being asked for, either has the correct permissions for the MSOLID or is owned by that MSOLID. Remember in the directory sync stage (Diagram 3), the AD ObjectGUID was one of the attributes copied.
- If everything checks out – the email is passed to the user.
All this redirection malarkey is part of the web-browser based protocol – WS-Federation. But you can see there needs to be a way for richer clients like Outlook or Office to perform similar actions. Rather than being “told” where to go by the app/federation server, these are “active clients” that can query the different services regarding where they should go and how they should authenticate. The main protocol that’s used for this is called WS-Trust. WS-Trust allows for the request and receipt of security tokens. But these richer clients also use WS-Metadata Exchange (WS-Mex) to discover the policy of the different services. Essentially the dance is very similar but the protocols are different. Also, the client can cache some long-lived token and then actively go out and request new ones or refresh the existing ones, rather similar to the way kerberos does it. But the question – will this all work with rich clients? Yes. Luckily when you set up Office 365 federation you run a few powershell scripts and it sets up the ADFS Server and all the necessary protocols and rules etc for you.
Note in this process that it’s still the MSOLID that owns or has permissions to the resources in Office 365. Nothing is assigned directly to the AD user. However, if the user forgets their password, it’s the AD helpdesk that sorts the problem out. The password policy is set by the AD administrator. The glue that links the on-premise AD environment to the in-cloud Office 365 environment is the AD ObjectGUID. You can now see why it is you can’t just authenticate with federation alone, you also need Directory sync because at its core, Office 365 uses MSOLIDs to determine access.
Is this blanket-SSO?
Yes – using Windows Azure Connect to domain-join you Azure Instances (and ensure you are deploying Windows Integrated Authentication applications to them!) alongside Office 365 with its attendant Directory Sync and Federation features will give you SSO across all the on-premise apps that implement Integrated Authentication and Office 365 services (through federated access). As mentioned above, Windows Azure Connect (formerly codenamed Project Sydney) is a virtual network that allows you to domain-join instances in the cloud. But you can also federate with Windows Azure based applications. When would you want to federate and when would you want to domain-join? Well, I’ve written a post to give some guidance on that.
If you’d like to understand a little more about federating your Azure apps to your AD, this post and this post will give you the architectural guidance you need.
Planky