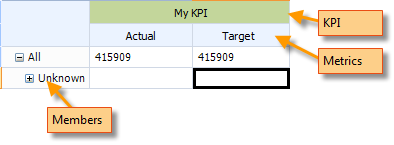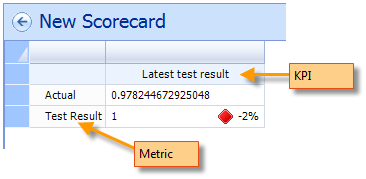What Happened to the Pivot Button in the Scorecard Editor?
If you were one of the few people that used the scorecard pivot feature in PerformancePoint 2007 Dashboard Designer, you may have noticed that it is no longer present in PerformancePoint Services 2010. There are a number of reasons for this. Most notably, it was not a true pivot, rather it was a transpose. In the context of the scorecard, this was not entirely useful. The primary use for this feature in 2007, was to create scorecard layouts that were not possible in other ways.
As an alternative to the old pivot feature, we’ve provided an equivalent set of capabilities, but in different ways. Most importantly, the scorecard editor now allows you create the scorecard layout you want directly. For example, you can add KPIs to columns as well as add hierarchies to both rows and columns. Other enhancements such as more precise drag and drop behavior actually allow a greater set of possibilities than what was possible in 2007.
We listened (and observed) – KPIs on columns
In 2007, one of the big asks was to have the ability to add KPIs to columns. The caveat was to also have the metrics on columns too. The goal was to allow you to create “analytic scorecards”. We call this configuration an analytic scorecard (shown below) since the metrics are decomposed across one-or-more hierarchies added to rows. What we found was that this configuration was most often what people wanted when they “pivoted” the data. Note that this is different than 2007 behavior which required Actuals, Targets, and properties (metrics) to always be opposite the KPI.
Actuals and Targets on rows with KPIs on columns
There are times, however, that you may still want to add metrics opposite the KPIs. To do this requires a little more effort in PerformancePoint 2010, but it is still fairly easy to do. The one rule that continues to be enforced is that metrics cannot both be on rows and columns at the same time. However, when you first add a KPI to columns, the metrics are also added to columns (below the KPIs) by default. Given the previous rule you will not be able to add metrics to rows until you delete them from columns first. Once you delete all the metrics and properties from the columns, you can add them back to the scorecard on rows.
 |
Important Tip! You will notice that you cannot add metrics to the scorecard until a KPI is added. This means that when starting from a blank scorecard (recommended), a KPI must first be added to columns. Then, after it is added you can delete the metrics and add them back to rows if you want. |
Authored By: Stephen Van de Walker Handy (Stehan)
Stephen is formerly a senior program manager on the SharePoint BI / PerformancePoint Services team.