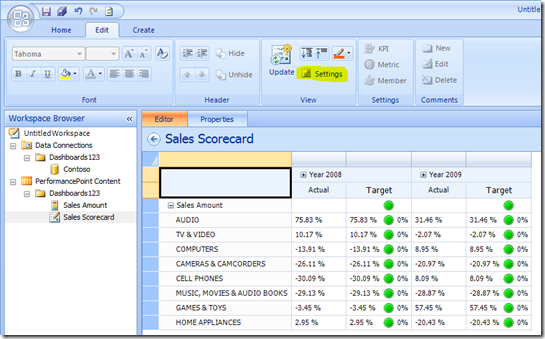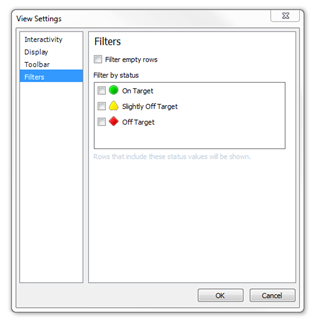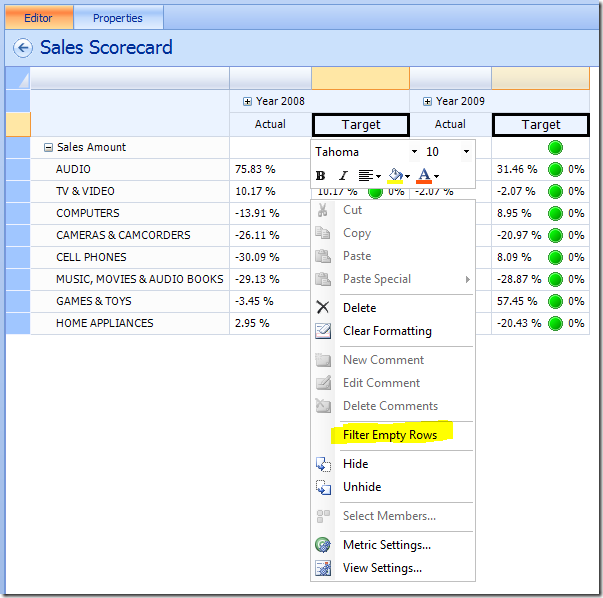Cleaning Up Scorecards by Filtering Results
In building scorecards, sometimes the end result can lose impact if it contains information that has no value. One such kind of information are members that return empty results.
Today, you have the ability on a published scorecard, in SharePoint, to filter out empty rows or filter by status indicator. That’s a few more clicks that the end-user needs to do to get to the desired view of the scorecard data.
In PerformancePoint Services for SharePoint 2010 we have added a few new ways to preset these filter settings to give the scorecard author more options in creating scorecards that render as intended the first time.
Filtering Empty Results
We have all seen the scorecards that have members with no sales. We end up with a scorecard full of data holes and white indicators. We now have two ways to eradicate these ugly cells.
When creating scorecards with Dashboard Designer, follow the following instructions to filter empty rows.
The first way is global filter settings:
By going to the settings options within the Edit tab from the Scorecard editor, you can modify the filter settings for both Empty Rows and Status indicators. I’ll mention the status indicators in a moment, here it’s important to understand how this global settings will impact your scorecard when empty data is concerned.
When the “Filter Empty Rows” checkbox is checked in this dialog, any row with ALL empty data will be removed from the rendered scorecard when the consumer views it.
It’s important to note that distinction. If you have a hierarchy at the top, and some of the cells return data, and others do not, the row will still be displayed.
If the row in question has blanks in every cell, it will be hidden from view.
This dialog also serves to set status filters globally. The filters act as you would expect, if any of the boxes under “Filter By Status” are checked, only KPIs with that indicator status will be shown.
Precision Empty Filtering
There is one last option for filtering empty results that should be considered. When you want a row to be hidden if certain columns contain no results, that can also be accomplished.
Right clicking on any column header will give you the context menu below. Selecting “Filter Empty Rows” will add a check beside the setting in the context menu to alert the designer that the setting is enabled for that row only.
What this means is that any row, that is empty in only that column, will be removed from the scorecard at render time. The entire row will be removed when that column is empty. It’s also important to know that you can set it on multiple columns. By enabling this feature on all columns, you stipulate that the row is hidden if ANY column has an empty value. This can be a pretty powerful tool.
Power Tip
The calculated KPI feature has an interesting tie in with this feature. By careful use of the IF logic, and the NULL operator, the designer can create KPIs that are sometimes intentionally blank, so they are left off of the scorecard if they meet certain conditions.
Jason Burns
Program Manager, SharePoint BI