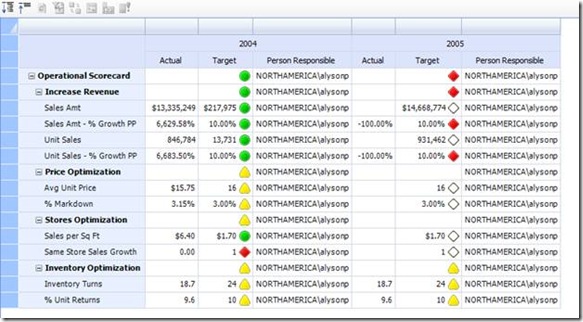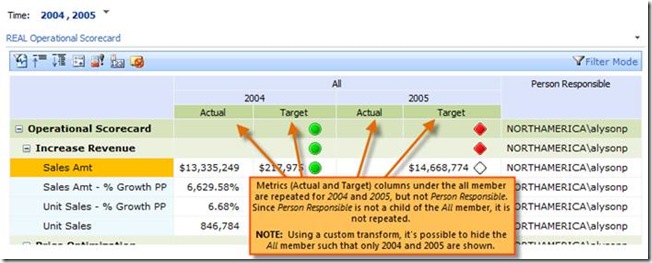Creating Scorecards without Duplicating KPI Properties for every Column Member
When creating scorecards and displaying a KPI custom property in that scorecard, you will find that those KPI properties will repeat for every dimension member that you place on the columns of your scorecard. For example:
You can manually delete the column, but if you are setting your column members via a filter, you will get the repeated property every time the filter is applied to the scorecard columns, giving you this similar behavior which is likely not what you want. There is a workaround, which will enable you to only display the property column once, but it comes with a caveat as outlined below:
1. The unfortunate caveat: You can do this only for the right most columns. It is not possible to do this for the left most columns if you want those members to come from a dashboard filter. The work around makes use of the fact the filters only replace members for the first hierarchy on the scorecard.
2. OK, so now the real first step: Add a target and property (in this example person responsible) to scorecard columns. KPI's are on rows.
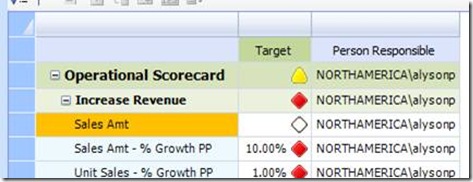
3. Next, drag the "All" member of any dimension (other than time or the dimension that you plan to place on the columns with your filter) and place it above the Target column while pressing the [Shift] key. The result should look like this:
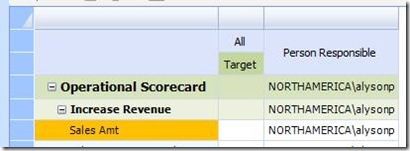
4. Add any additional metrics under "All" that you want to repeat.

5. In the dashboard, connect the Time Filter (or other filter you wish to use) to the scorecard columns axis.
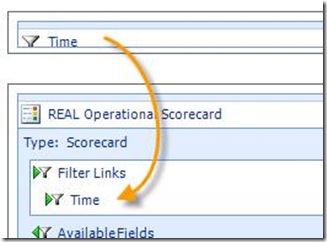
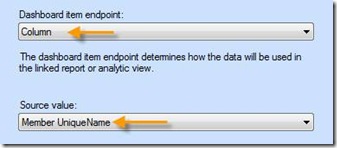
6. Publish the changes
7. Deploy the scorecard
8. The result is as shown below:
NOTE: This only works, as indicated earlier, if the column you don't want to repeat is added at the Right end of the scorecard and it is not a child of All.
Steve Handy
Alyson Powell Erwin (alysonp@microsoft.com)