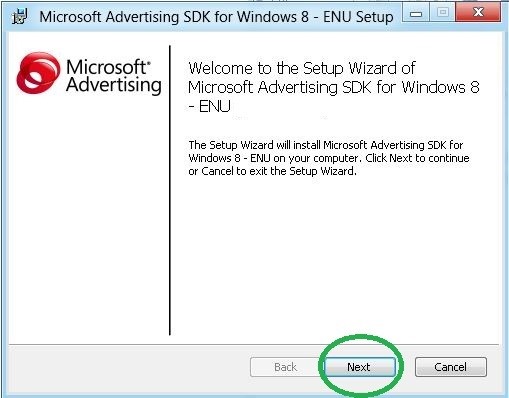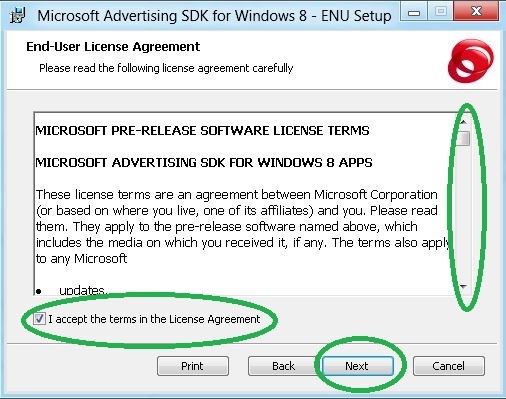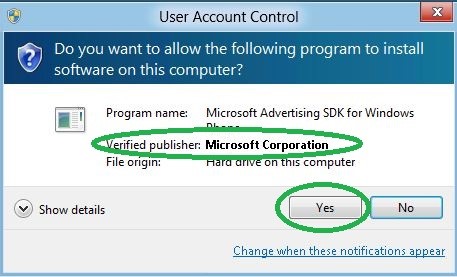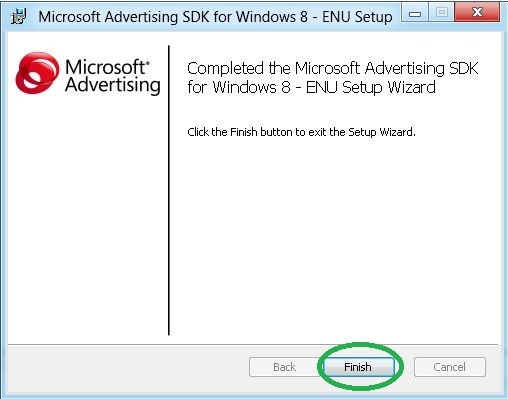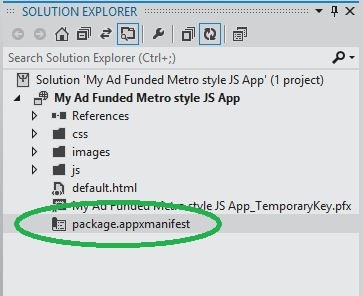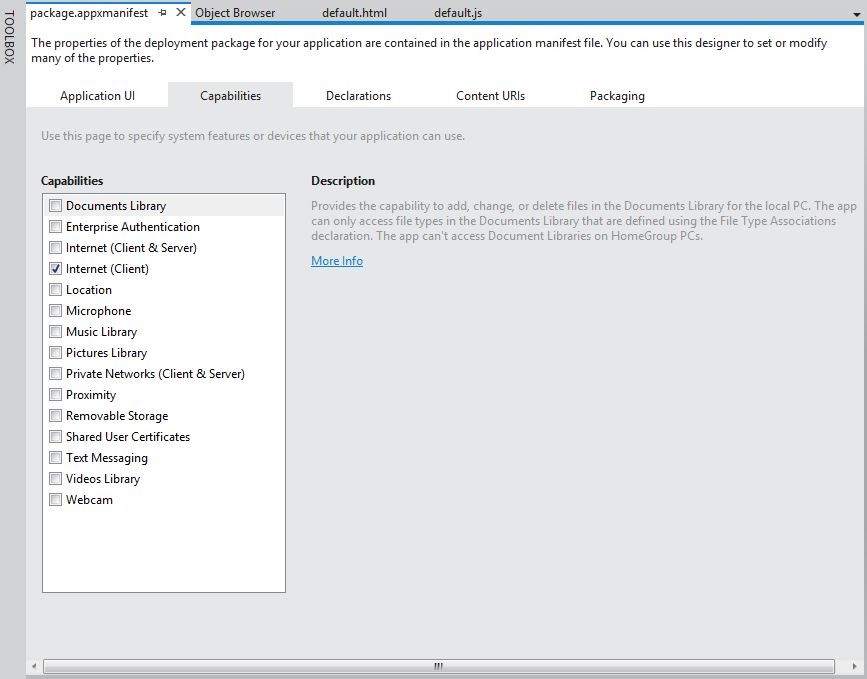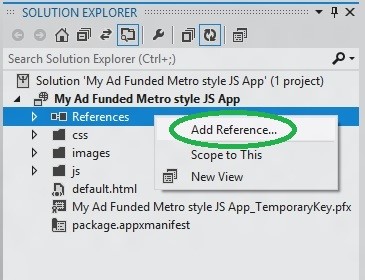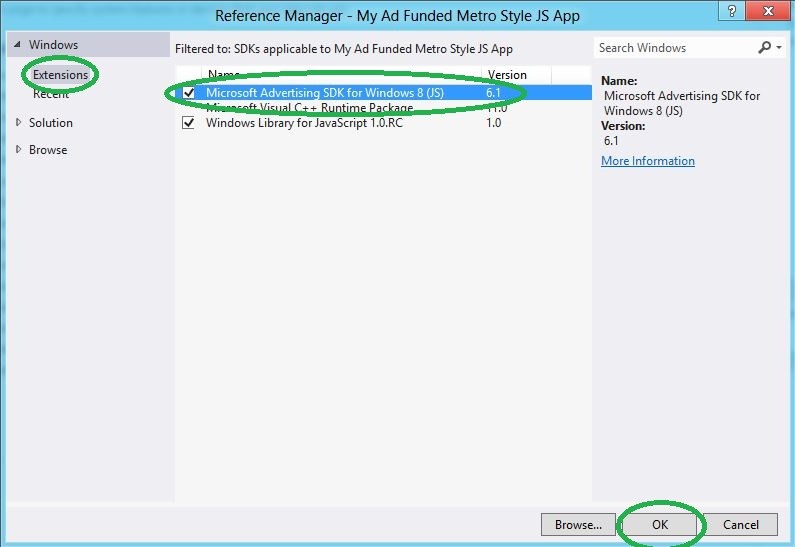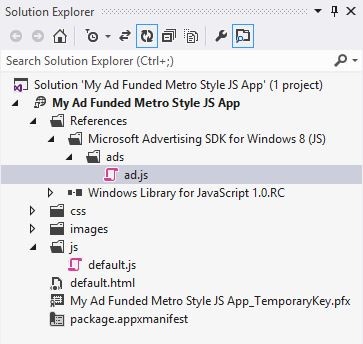Installing and Using Advertising SDK for Windows 8 in your Solution
INSTALLING WINDOWS 8 ADVERTISING SDK
- Run the .msi file for the Microsoft Advertising SDK for Windows 8 to see a screen similar to the following. Click Next to bring up the licensing agreement.
- Click here to download the SDK.
- Scroll through to read the agreement, and click Next if you accept the terms.
- If the User Access Control screen appears, confirm Microsoft Corporation as the publisher, and then click Yes to continue.
- Click Finish to complete the installation.
USING ADVERTISING SDK in HTML5/javascript Applications
The following walkthrough shows how to include advertising in a Windows 8 app written in HTML5/JavaScript. It assumes that you’ve already written an app or are starting from a sample Windows 8 style app or from another built-in VS template.
Before you Begin
Before you can use the SDK, you must have Windows 8, a version of Visual Studio 2012, and the SDK installed on your system. You must also have a Windows Live ID. For more information, Click here
Lets Start
- Open Visual Studio 2012
- Select JavaScript Template from the New Project Window.
- once the Solution us prepared, double click the "Package.appxmanifest" file
- Click the Capabilities tab, ensure that the internet client is checked, as shown below. Without this capability, the ad client cannot make calls to the internet to fetch ads.
- From the Solution Explorer windows, right click Reference, and select Add Reference
- Click Windows, and than Extensions. Select Microsoft Advertising SDK for Windows 8(JS). Than Click OK
- Confirm that your Reference was added. Your Solution Explorer should look similar to the following
Open the default.html file (or other html file as appropriate for your project).
In the <head> section, after the project’s JavaScript references of default.css and default.js, add the reference to ads.js
-
<script src="https://blogs.msdn.com/MSAdvertisingJS/ads/ad.js" ></script> Important: This line must be placed in the <head> section after the include of the default.js, otherwise you will encounter an error when you build your project.
Modify the <body> section in the default.html file (or other html file as appropriate for your project) to include the following:
-
<div id="myAd" style="position: absolute; top: 53px; left: 0px; width: 250px; height: 250px; z-index: 1" data-win-control="MicrosoftNSJS.Advertising.AdControl" data-win-options="{applicationId: 'test_client', adUnitId: 'Image_250x250'}"> </div> Compile and run the app to see it with an ad, similar to the following-
Complete default.html for a sample project<!DOCTYPE html> <html> <head> <meta charset="utf-8"> <title>My_Ad_Funded_Windows8_JS_App</title> <!-- WinJS references --> <link href="https://blogs.msdn.com//Microsoft.WinJS.0.6/css/ui-dark.css" rel="stylesheet"> <script src="https://blogs.msdn.com//Microsoft.WinJS.0.6/js/base.js"></script> <script src="https://blogs.msdn.com//Microsoft.WinJS.0.6/js/ui.js"></script> <!-- My_Ad_Funded_Windows8_JS_App references --> <link href="https://blogs.msdn.com/css/default.css" rel="stylesheet"> <script src="https://blogs.msdn.com/js/default.js"></script> <!-- Microsoft Advertising required references --> <script src="https://blogs.msdn.com/MSAdvertisingJS/ads/ad.js"></script> </head> <body> <div id="myAd" style="position: absolute; top: 53px; left: 0px; width: 250px; height: 250px; z-index: 1" data-win-control="MicrosoftNSJS.Advertising.AdControl" data-win-options="{applicationId: 'test_client', adUnitId: 'Image_250x250'}"> </div> <p>Content goes here</p> </body> </html>
Please Stay Tuned for another article on using the SDK in XAML applications.