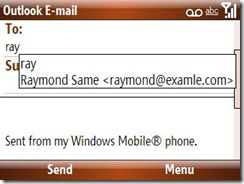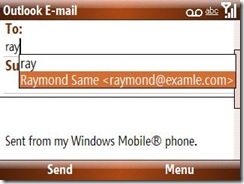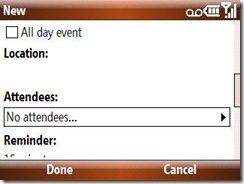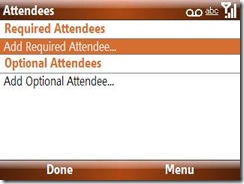Finding Contacts FAST for Communication
Recently I’ve posted a few tips about working with contacts and it has been mostly focused on access from the contacts application or Smartdial. I thought I should touch briefly on integration of contacts into other areas like messaging and calendar that make it really quick and easy to communicate with your contacts.
Personally my favorite way to address new emails or SMS is to use the contacts auto-suggest list from the compose form. In the “To:” field just type name, number, or email of the person you want to communicate with. As you type we’ll search for contacts that match that information and display them in a list. This picture shows auto-suggest for a new SMS indicating the phone number associated with the contacts. In this scenario I also could have searched by typing in the number.
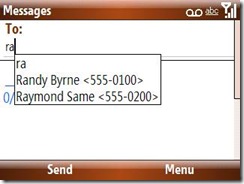 |
The number of items in the list is limited to keep it from being information overload, so if the suggestions aren’t what you are looking for at first keep typing. When you see the one you want scroll down to it and then action on it to insert it. These images show the process for a new email of typing the first few characters of a contacts name, selecting him from the list of suggestions and the name and email populated in the “To:” field. This also would have worked if you were typing in his email address.
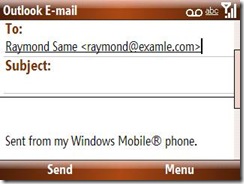 |
Another means of getting existing contact info is to use the “Select a Contact” dialog. To do this from the “To:” field of the compose form you can either hit Action/Enter or choose Menu - > Add Recipient. This will bring up a filterable list of your contacts (the filtering works just like in the contacts application). These images show accessing the filtering contact chooser dialog through the menu and then filtering down to a particular contact. This is just a different way to do the same thing and it’s your preference if you prefer to go with the auto-suggest or contact selection dialog.
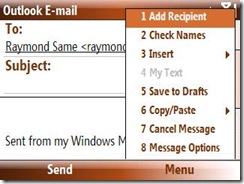 |
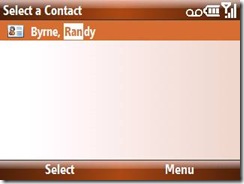 |
This filterable list of contacts is also available from the calendar application when you are adding attendees to a meeting. From the appointment edit card action on the “Attendees:” field and then choose to add either required or optional attendees. Either way you will be taken to the filterable list of contacts to find your desired attendees. The following images show the process of picking attendees for an appointment and the same contact selection dialog.
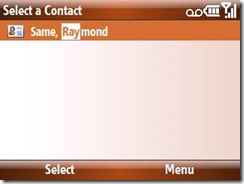 |
Note that both auto-suggest and the contact chooser dialog will only show contacts that have applicable communication methods – for instance if you are composing an email the list of contacts will already be filtered to show only those that have an email address. This is helpful to keep the list manageable and prevent situations where you are trying to send an email with no email address. But it’s a good thing to keep in mind if you are searching for the contact and not finding them that they might not have the applicable information populated.
A caveat here is that only the mobile number counts for auto-suggest in the new SMS form (not work or other phone numbers). If you are trying to send an SMS to a number that isn’t stored in the mobile field you can still access that functionality through the contact summary card, but it definitely is not as convenient. Even so, in conjunction with the contact saving scenario that I covered a few weeks ago this covers many of the cases where you want to work with a contact outside of the contact application quickly and easily.
You’ll actually find the contact selection dialog from many different apps on the device. For instance when you are viewing pictures you are able to add one as the image for a contact and it will give you this dialog to select the appropriate contact. The contact selection experience is available across the device and enables quick filtering to find the person you are looking for.
As always, you can learn more about your Windows Mobile phone at The Windows Mobile Help & How-To page (https://www.microsoft.com/windowsmobile/en-us/help/default.mspx).