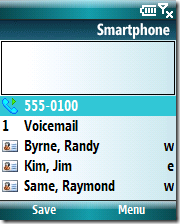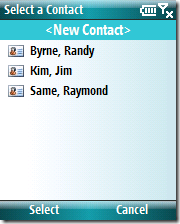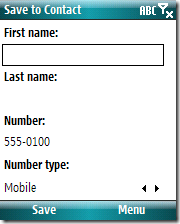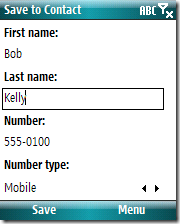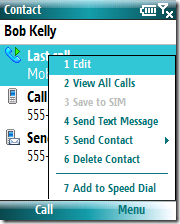Saving Information to a Contact
Creating a new contact from scratch is straight-forward enough both on the desktop and on your phone through the contacts application. But sometimes you have information you want to store before you have the contact itself. You may not have cut-paste access to this data or even if you did you want an easier way to get the data into a contact.
In this case you may often see a “Save” option that will allow you to do this in a stream lined way. There are many locations providing this options but let’s take the dialer as an example. Say you get a call from Bob Kelly, a new friend that you met recently. When the call is over you want to save the number so you can call him again. In the dialer you will see their number in the list and the “Save” option.
When you choose save you will see a list of all your contacts, in case this was an additional number for someone you already know, but at the top you will also see “<New Contact>”. Since you don’t have a contact for Bob yet you select that option.
At this point you see a simple interface to get the basic information in about the contact: first name, last name, and communication type. The phone number is already filled in for you, but you still get to specify the type of phone – mobile, work, home, etc.
When you are done entering your information you hit Save and the summary card will be brought up to display the information you just entered. This is the same card you would see if you opened the contact from the contacts application. If there was additional information you’d like to provide about Bob, perhaps the company he works for, you can open up the full contacts edit card by choosing “Menu->Edit”.
A recent call in the dialer is just one scenario for saving data in this way. Others include:
- From an email – Action on the sender while viewing an email to bring up a temporary contact card that displays the user name and email address. From here you can choose Save to get that information into a contact.
- From a text message sender – Action on the phone number when viewing a text message that has not been matched with a contact and you will get an option to create a new contact and start this process.
- From the body or subject of a text message or email – If someone sent you a text message or email with a phone number in it you can action and then choose Menu -> Save to Contacts to start this process for that number.
- From the dialer – If someone gives you their number and you type it into the dialer but don’t want to call them right then you can choose Save instead to keep the information for later.
If you’d like to learn more about your Windows Mobile phone check out The Windows Mobile Help & How-To page at https://www.microsoft.com/windowsmobile/en-us/help/default.mspx.