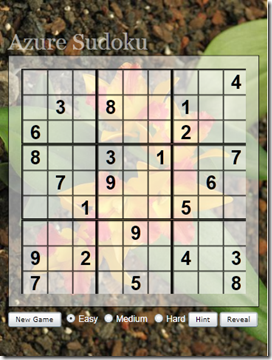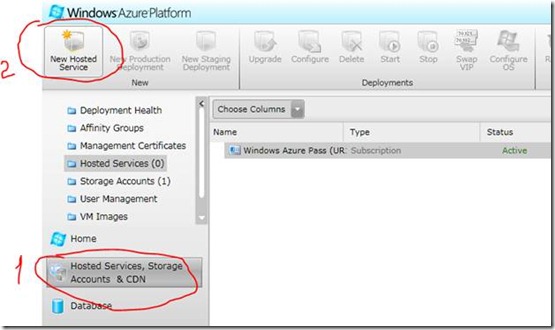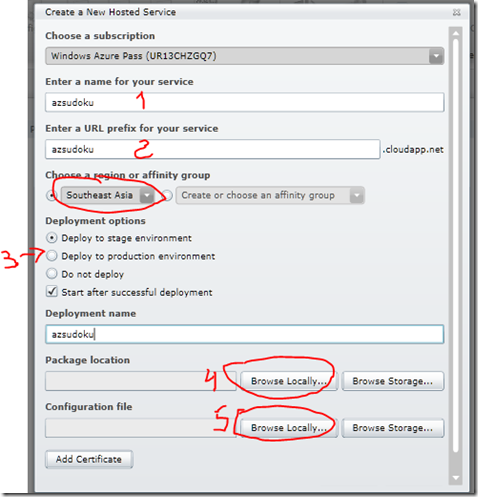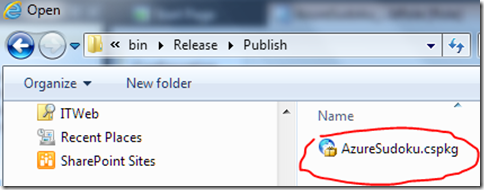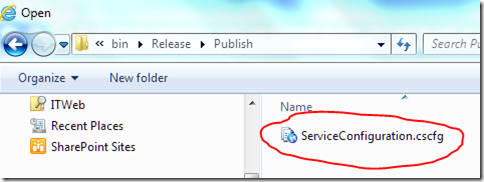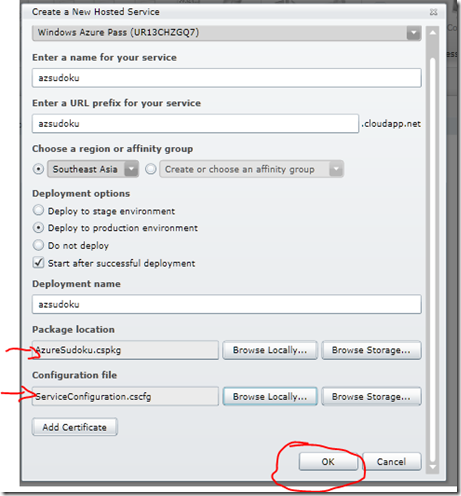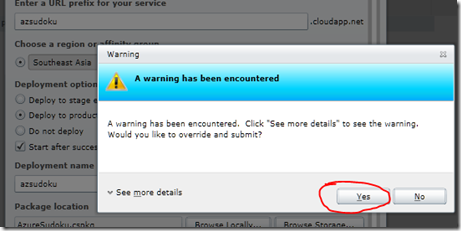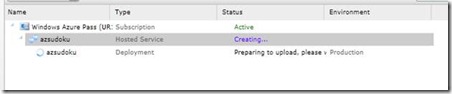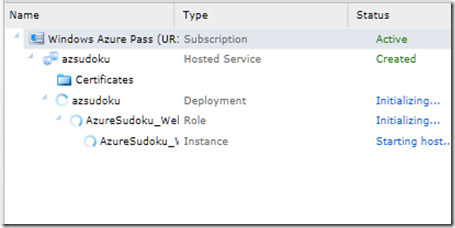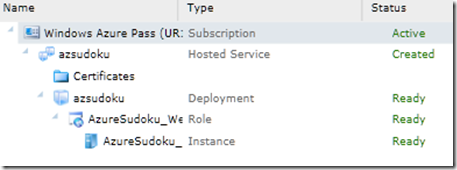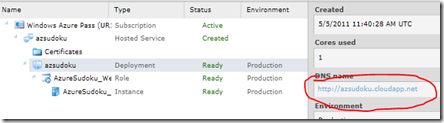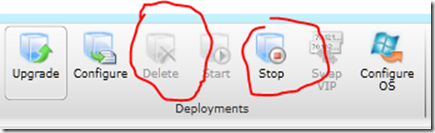Passo a Passo: Sudoku no Azure sem precisar ter o Visual Studio
Ontem tivemos um WebCast com perguntas e resposta sobre o Azure e o Rafael Godinho mostrou como fazer um “Hello World” com o Visual Studio e subi-lo no Azure.
Hoje eu queria mostrar uma maneira mais simples de testar o Azure que não vai precisar do Visual Studio. Basta ter uma conta (seja do Azure Introductory, MSDN ou Azure Pass) e você poderá subir um jogo de Sudoku na sua conta Azure.
O jogo de Azure que você vai subir tem esta tela e …. funciona! (dica: mas você pode depois pegar o código depois no codeplex e melhorá-lo – o código fonte está em https://azuresudoku.codeplex.com.)
Para ficar mais simples e não precisarmos do Visual Studio, eu já pré-compilei o programa e o deixei num arquivo pré-configurado para usar uma única cpu Extra Small.
Portanto, você só precisa baixar para a sua máquina o arquivo “azuresudoku.zip” do meu SkyDrive e depois expandi-lo num diretório local. O endereço do SkyDrive que criei é o https://cid-3679c227ea623bf5.skydrive.live.com/redir.aspx?resid=3679C227EA623BF5!4220
Feito este passo zero, podemos ir para a console do Azure e fazer o passo a passo para coloca-lo no ar:
1º Passo: Abra seu browser e vá para o https://azure.com
2º Passo: Clique no “Sign in to the Management Portal”, como na figura abaixo. Isto vai te levar para a tela de sign in do Live e você deve entrar com seu LiveID e senha associados à sua conta do Azure (se não tiver uma conta, tente ainda um Azure Pass de acordo com este post – mas não garanto que você vai conseguir, pois estão chegando ao fim – corra!).
3º Passo: Se você não tiver criado um “Hosted Server”, os passos para cria-los são simples: clique no botão de “Hosted Services” e depois no do “New Hosted Service”. Um Hosted Service é a unidade de hospedagem de máquinas para um serviço (farm de máquinas para páginas web, para serviços de background e outros, que ficam agrupados sobre uma única url).
4º Passo: É a hora de você cadastrar o nome do seu serviço, a sua url, dizer em que Datacenter você vai levantar o serviço, escolher o ambiente para hospedagem (sugiro o de produção), o nome do deployment (onde colocamos informações sobre versão, etc. Aqui, coloquei apenas um nome simples), e prepare-se para indicar os arquivos que vão subir (botões de número 4 e 5 na figura abaixo). Creio que a figura é esclarecedora. Lembre-se também que outros devem estar subindo este exemplo e que, eventualmente você vai ter que ser criativo com os nomes para que sejam únicos)
5º Passo: Clique no botão de Browse do Package Location e indique o arquivo “AzureSudoku.cspkg” que veio do arquivo que você unzipou do meu SkyDrive.
6º Passo: Clique no botão de Browse do Configuration File e indique o arquivo “AzureSudoku.cscfg” que veio do arquivo que você unzipou do meu SkyDrive.
7º Passo: Reveja se tudo está pronto e clique em Ok.
8º Passo: Não se assuste com a mensagem que está aparecendo. Ela aparece porque defini para usar só uma máquina no meu arquivo de configuração. A mensagem diz que precisa de no mínimo 2 máquinas para garantir disponibilidade alta. O Azure pode fazer patches na Máquina Virtual remota e precisa de pelo menos 2 máquinas para sempre deixar pelo menos uma funcionando. Clique em Yes neste passo.
9º Passo: Agora você vai assistir ao upload do programa. Ele vai passar pelas fases de “Creating...”
“Initializing...”
Até ficar pronto (“Ready”).
10º Passo: Agora clique no link do seu site (veja na figura abaixo onde encontra-lo) e ...
Boa diversão!!!
PS.: Para liberar o serviço basta “Parar” e “Deletar” este Deployment (veja abaixo). Isto é importante para parar a contabilização de uso de cpu no Azure.