Visual Studio 2013 に同梱されている Windows シミュレーターを直接起動する方法
Visual Studio 2013 をインストールすると Windows ストア アプリの動作を検証するための Windows シミュレーターがインストールされます。
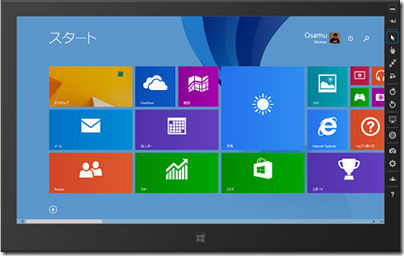
(Visual Studio 2013 に同梱されている Windows シミュレーター)
Windows シミュレーターは、使用している Windows をプログラム中でシミュレートしてくれるので、Windows ストア アプリの検証だけでなく、Web ページの表示の検証や、タッチイベント動作検証にも使用することができます。
しかし、ちょっとシミュレーターで Web サイトを見てみたいといった際に、いちいち Visual Sudio IDE を起動して、なんらかのプロジェクトを作成するか開くかしてシミュレーターで実行、などとしていては、なかなか面倒です。残念ながら Windows シミュレーターを直接起動するためのメニューやショートカットは用意されていませんので、この記事では Windows シミュレーターを直接起動するためのショートカットを作成する方法にについて紹介します。
Windows シミュレーターの場所
Windows シミュレーターは、Visual Studio 2013 の場合は、以下のパスになります。
"C:\Program Files (x86)\Common Files\Microsoft Shared\Windows Simulator\12.0\Microsoft.Windows.Simulator.exe"
ショートカットの作成
Windows シミュレーターのショートカットの作成はいくつかの方法でできますが、マウスの右ボタンクリック時に表示されるコンテキストメニューを使用した方法を紹介します。
具体的な手順は以下のとおりです。
以下のフォルダを開きます。
C:\Program Files (x86)\Common Files\Microsoft Shared\Windows Simulator\12.0
フォルダ内にあるファイル Microsoft.Windows.Simulator.exe の上で、マウスの右ボタンをクリックし、表示されたコンテキストメニューから [コピー] を選択します。
デスクトップなどの、ショートカットを配置したい場所でマウスの右ボタンをクリックし、表示されたコンテキストメニューから [ショートカットの貼り付け] を選択します。
以上で Windows シミュレーターのショートカットの作成は完了です。作成したショートカットをダブルクリックして Windows シミュレーターを起動し、任意のブラウザーで Web サイトにアクセスしてみてください。
Windows シミュレーターでは、画面の解像度の変更、画面の向き (回転)、タッチ、位置情報、ネットワーク帯域など、さまざまな機能をシミュレートすることができます。なお、Windows シミュレーターの詳しい機能と使い方については、以下のページをご覧ください。(Windows ストア アプリ用のドキュメントですが、Web ページを検証する際でも同じです。)
Windows シミュレーターは、Web サイトの大画面に対するレスポンシブ対応を検証するのに便利です。