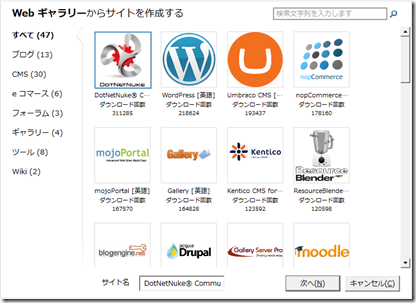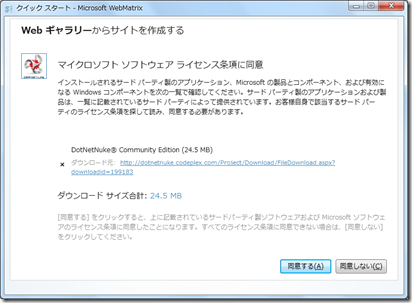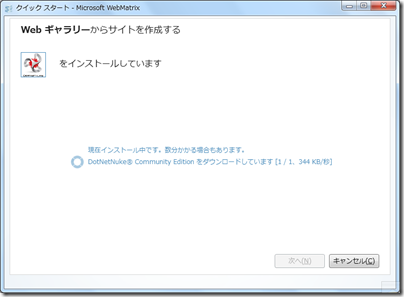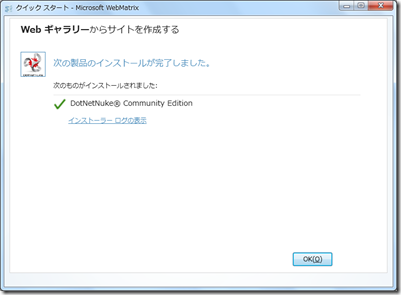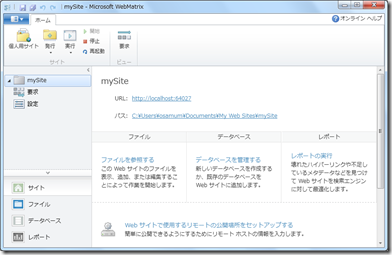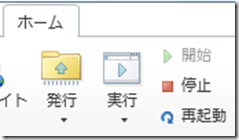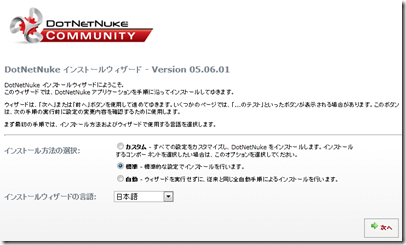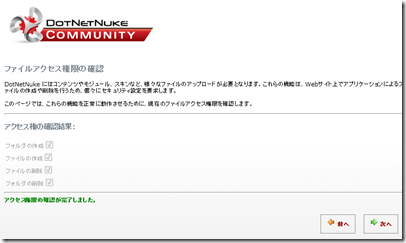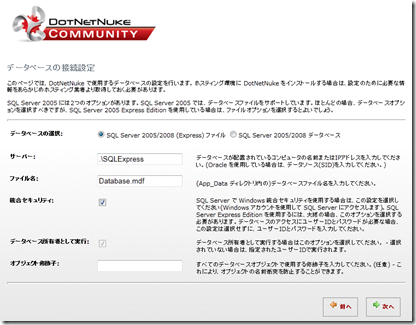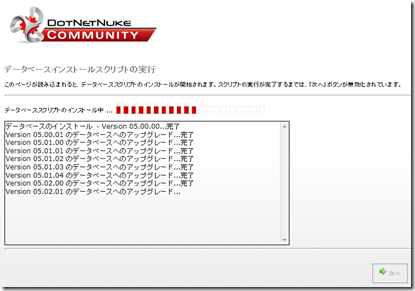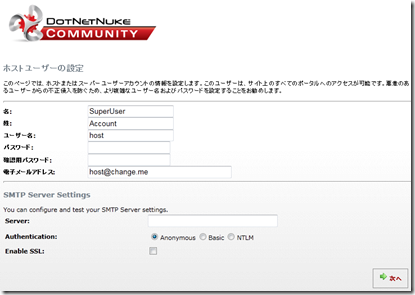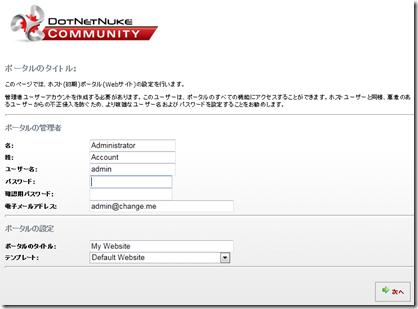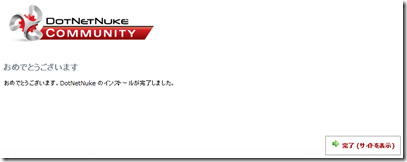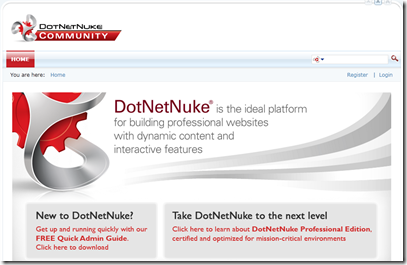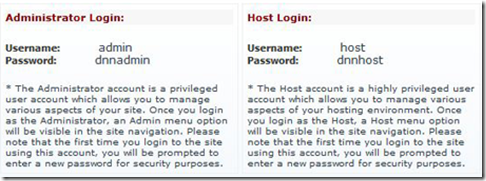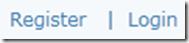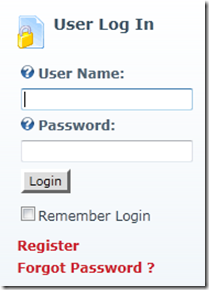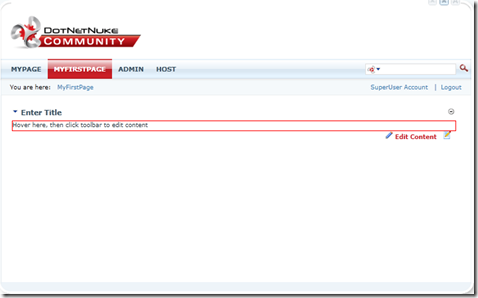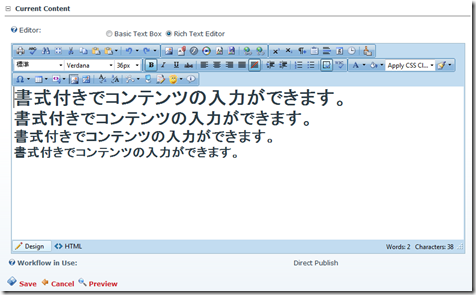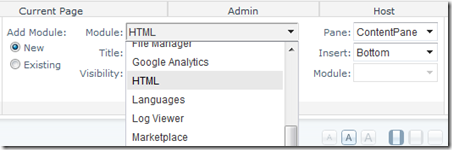WebMatrix を使用した DotNetNuke アプリケーションの作成
WebMatrix がリリースされたということもあり、なにか WebMatrix に関する記事を…、ということで、今回は、WebMatrix のプロジェクトに DotNetNuke をセットアップする手順について紹介します。
DotNetNuke とは?
DotNetNuke は、Web サイトや Web アプリケーションを構築するために広く採用されているオープンソースのプラットフォームであり、.NET ベースとしたコンテンツ管理システムを提供します。
日本にもコミュニティがありますので、詳しくはこちらをご覧ください。
DOTNETNUKE.jp
https://dotnetnuke.jp/
WebMatrix プロジェクトへの DotNetNuke のセットアップ
WebMatrix で DotNetNuke を使用したアプリケーション開発を行うには、WebMatrix の Web ギャラリー を使用して作業対象となる Web サイトに DotNetNuke をインストールします。
具体的な手順は以下の通りです。
WebMatrix を起動すると、Web サイトを作成する方法についての選択画面が表示されるので、[ Web ギャラリーからサイトを作成する ] ボタンをクリックします。
Web ギャラリーからインストール可能な OSS アプリケーションの一覧が表示されるので、[ DotNetNuke Community ] アイコンをクリックして [次へ] ボタンをクリックします。
このとき必ずサイト名を半角英数のスペースを含まないものに変更してください。

ライセンス条項に関する情報が表示されるので、内容を確認し [ 同意する ] ボタンをクリックします
DotNetNuke コミュニティからインストールイメージのダウンロードされるので、しばらく待ちます。
DotNetNuke のイメージのダウンロードと配置が完了すると、完了メッセージ画面が表示されるので [OK] ボタンをクリックします。
WebMatrix のワークスペースに DotNetNuke がロードされます。
DotNetNuke のセットアップ作業を行うため [実行] ボタンをクリックし、DotNetNuke を起動します。
DotNetNuke の画面が表示され、セットアップウィザードが開始されます。
[Choose Language] ドロップダウンリストボックスから [日本語] を選択し、表示を日本語に変更します。その後、[インストール方法の選択] で [標準] オプションボタンをチェックし、[次へ] ボタンをクリックします。
アクセス権の確認画面が表示されるので、[次へ] ボタンをクリックします。
SQL Server のインスタンス名を指定する画面が表示されるので、使用するデータベースが SQL Server か SQL Server Express か (※) を選択します。なお、データベースのインスタンス名を変更している場合は、[サーバー名] 欄の内容をインスタンス名に変更してください。
(※)Web Platform Installer (WebPI) でインストールされるのは SQL Server Express (無償) です。データベース インストールスクリプトが実行されるので、完了を待って [次へ] ボタンをクリックします。
ホストユーザー (スーパーユーザー) のアカウント作成画面が表示されるので、情報を入力し [次へ] ボタンをクリックします。
なお、この情報は念のためにメモしておくことをお薦めします。ポータルの管理者アカウントと、ポータルのタイトルを指定する画面が表示されるので必要事項を入力し [次へ] ボタンをクリックします。
祝福の言葉とともにインストールが完了した旨のメッセージが表示されるので [完了 (サイトを表示) ] ボタンをクリックします。
DotNetNuke の初期画面が表示されます。
以上で WebMatrix プロジェクトへの DotNetNuke のインストールは完了です。
DotNetNuke での作業
DotNetNuke でページのカスタマイズなどの作業を行うには、管理者アカウントを使用して DotNetNuke にログインします。
このアカウントは、DotNetNuke のセットアップウィザードの中で作成したものです。
今回の手順では触れていませんが、自動インストールオプションでセットアップを行った場合の既定のアカウントは、ページの下方に表示されています。
DotNetNuke でページの追加を行うには、以下の手順を実行します。
DotNetNuke 初期画面の右上にある [ Login ] リンクをクリックします。
ログインページが表示されるので、セットアップウィザード中に作成した管理者アカウント情報を入力し [Login] ボタンをクリックします。
画面の上部にカスタマイズを行うためのツールバーが表示されます。ページを新規に追加すめため [Common Tasks] タブ内の [Name] 欄に任意のページ名を入力し、[Add Page] ボタンをクリックします。
追加したページが表示されます。[Enter Title] をクリックすると、ページタイトルが入力できます。[Edit Content] をクリックすると本文を入力することができます。
右下の [Edit Content] をクリックして本文を入力します。[Save] リンクをクリックすると入力した内容がページに反映されます。
(※) Internet Explorer で書式ツールバーが表示されない場合は、Internet Explorer の互換モードを切り替えてみてください。DotNetNuke では、ページのほかに様々な機能を持った Module を追加することができます。また、Module は ASP.NET を使用して独自に開発することが可能です。
まとめ
DotNetNuke を使用すると、ブログや企業サイトを効率良く構築することができます。また、ASP.NET を使用して Module を開発することで、自由に機能を拡張することができます。
DotNetNuke についての、さらに詳しい情報については以下のサイトをご参照ください。
DOTNETNUKE.com
https://www.dotnetnuke.com/
DOTNETNUKE.jp
https://dotnetnuke.jp/