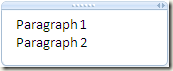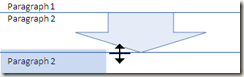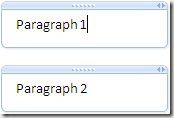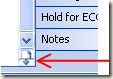Inserting Extra Writing Space in OneNote
Have you ever been taking some notes and wished you had some more space to add a few more notes? OneNote makes that easy. Just click Insert -> Extra Writing Space -> drag the mouse (or stylus) to add more space.
This feature was mostly designed for the pen user, but it comes in handy for the mouse user too. When you drag space between paragraphs, you get a similar effect to pressing <Enter> a bunch of times to add more space. However, if you add more space inside an existing outline, the outline is separated into two outlines.
So, if you start with an outline containing 2 elements, like this:
Then insert extra space, like this:
The result will be two separate outlines, each containing a single element:
Tips:
- Extra space can also be removed between two outlines. However, doing so does not merge the outlines, it just moves them closer together.
- When inserting extra space, the mouse icon changes depending on the location on the page where you're inserting space. Here is what each icon indicates:
- You can also use the More Space button at the bottom of the vertical scrollbar to add more space to the bottom of your page. This is useful for when you are taking notes near the bottom of the page and want to have some extra space beneath for some more notes. When you click on this button, it adds about a 1/2 page of space beneath. However, it is only available if there is a vertical scrollbar present.
- You can add extra space and preserve the outline by pressing <Enter> a few times after an outline element.
- Click and drag the outline drag handle to add additional space between outlines