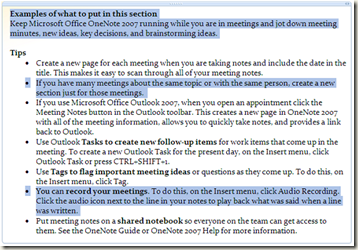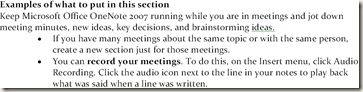Sending Your Notes to Word
Many of us have become so accustomed to copying and pasting data that it has become second nature to us. It's something we take for granted, or don't really think twice about. We just do it. After all it's so simple, right? Well sometimes, it's not so simple, particularly when you think you've copied one thing only to find out that you've really copied something else. Or you've already got some data on the clipboard and you don't want to lose it by copying something else there.
Why can't I get my stuff into Word without copying and pasting it? Word is where my stuff will ultimately end up any way. OneNote is not an application where you'd want to spend any length of time generating a refined document. After all, it just doesn't have the necessary tools and quite frankly is not capable of producing such a thing. It's design is to allow you to easily capture your stuff and keep it safe until you need it.
Well, the Send to Word feature in OneNote is here to save the day. You don't have to copy anything to the clipboard in order to get it into Word. Just click File -> Send To -> Microsoft Office Word and your whole page of notes magically appears in a new page in Word.
Tips:
- Word 2003 or greater must be installed in order to use this feature.
- If you don't want the entire page to go to Word, simply select only the content on the page you want
- Your selection does not have to be contiguous. You can select any random set of notes by holding down the <Ctrl> key while making your selection, like this:
-
- In Word, this is what it will look like after it's sent:
- You can send multiple pages of content to Word in similar fashion. Hold the <Ctrl> key to select a random set of pages, or hold the <Shift> key down to select a range of pages.