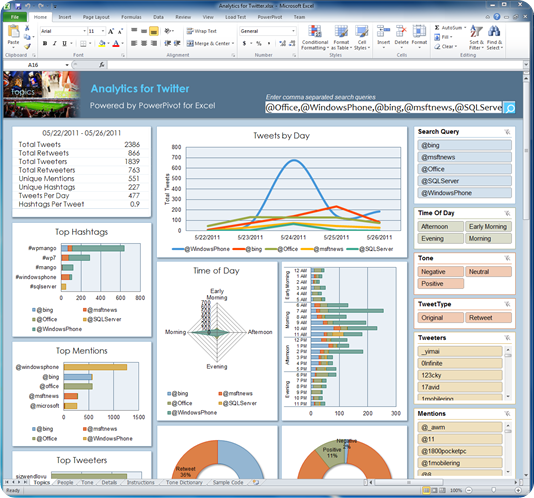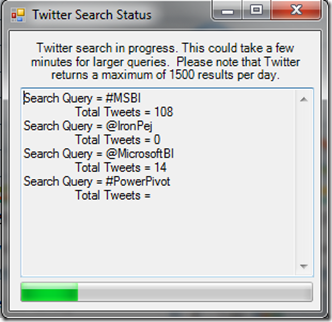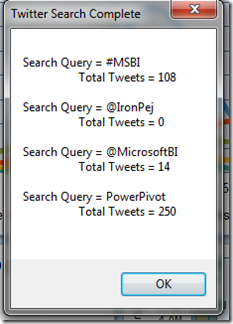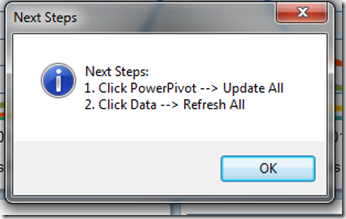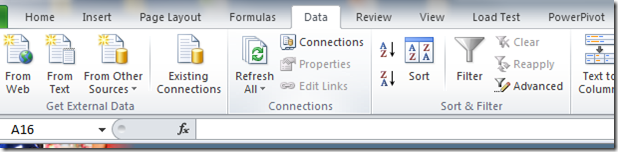Analytics for Twitter
I am happy to say, we just made available an application that allows you to search Twiitter right from your favorite analysis tool, Excel. In fact, you can search up to 5 items that then populate the workbook with information on Topics, People, Tone, and lists all the tweets that are brought back.
So how do you get started? You’ll need Excel 2010 and the PowerPivot Add-in. Then head on over to download the free application here –> https://www.microsoft.com/downloads/en/details.aspx?FamilyID=07a56b57-5f60-4a2f-a010-bebf40a94eae&displaylang=en
Once you install it, you’ll find an Excel workbook on your desktop called “Microsoft Analytics for Twitter” Double click and you are in. We’ve populated it with some sample searches to help you get started. Let’s walk through the individual tabs.
The Topics sheet helps identify key topics and mentions based on your query, frequency of tweets by time of day, and top tweets.
The People sheet identifies the positive and negative tweeters, top tweeters by day and mentions.
The Tone sheet uses the custom tone dictionary to score the tweets, identifies neutral, negative and positive tweets, and visualize this over time and day.
The Details sheet gives you every tweet and you can slice this by tone, your query, time of day and date.
The Instructions sheet gives you the details on how to use the app.
The Tone Dictionary allows you to modify the words that are scored to determine the tone score, as well as what words are positive, neutral and negative.
Lastly, for those that are interested, we’ve made the code available for you to use and try out as is.
So let’s get started. Go to the Topics sheet and enter in your own search terms and then click the search button at the end.
You’ll see a new window pop up giving you information on the searches taking place and once done, a search complete window letting you know how many queries returned (seems I’ve been quiet on Twitter lately).
Before you can see your data, you’ll have to perform some manual steps as identified by the next steps window
Click OK and head on over to PowerPivot Tab and click Update All
The PowerPivot window will open and after a few seconds you’ll see the data in the tables change to reflect your search queries. You can minimize or close this window once it is updated. I tend to minimize. Now head on over to the Data tab and click Refresh All
Once completed, all the sheets are updated with the search query. You browse, slice and dice, and change whatever items you want. It’s just Excel now! If you don’t like the default charts, no problem… Excel has a lot of other ones to choose from. This goes for pretty much anything in the workbook. You also can create your own calculations and if you are familiar with DAX, open the PowerPivot window and really create some interesting views.
I hope you enjoy the app and welcome your feedback.
Pej.