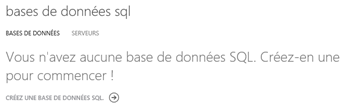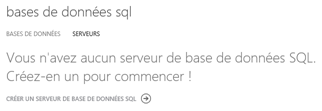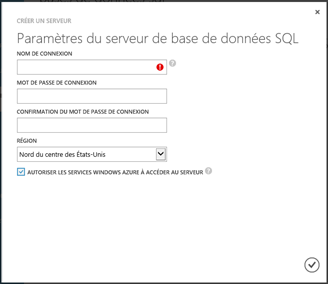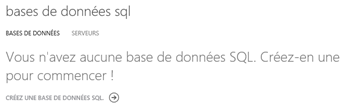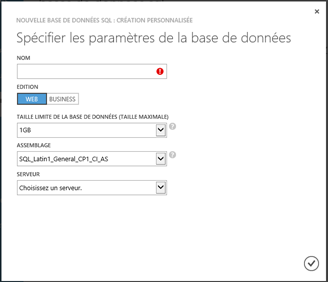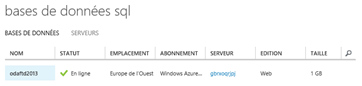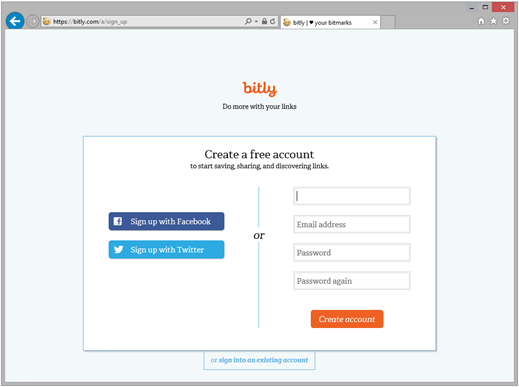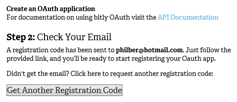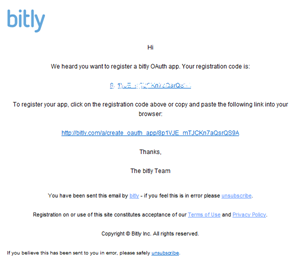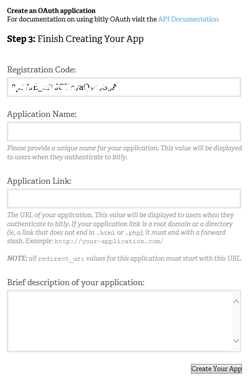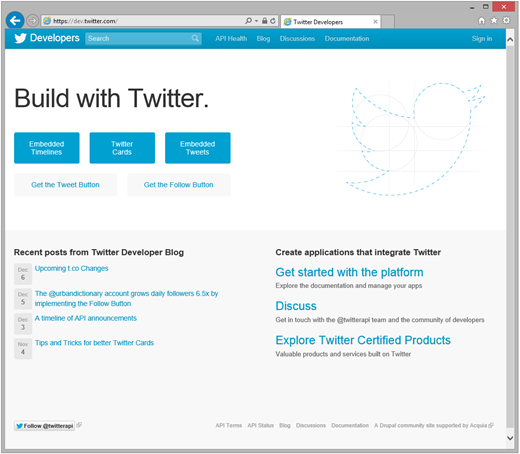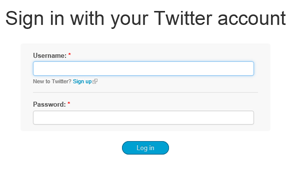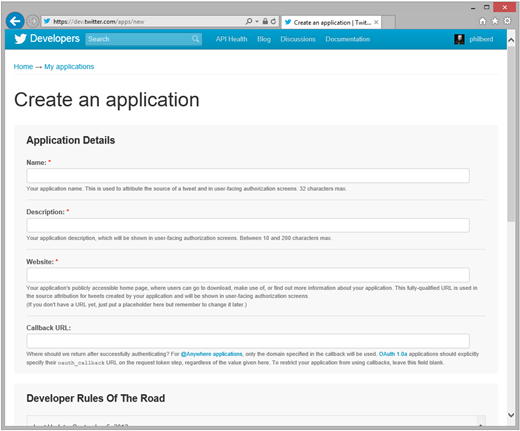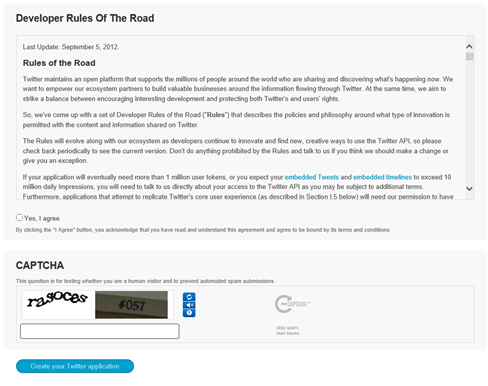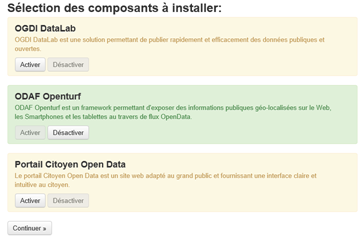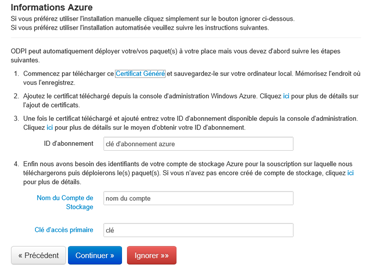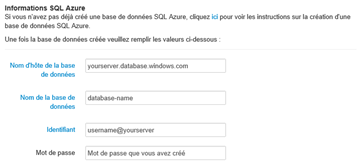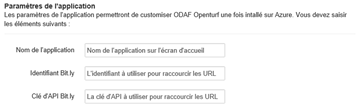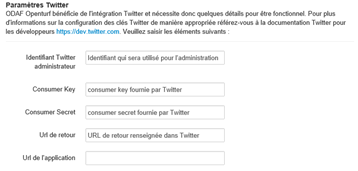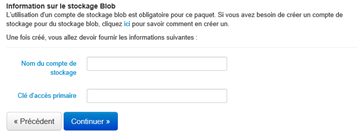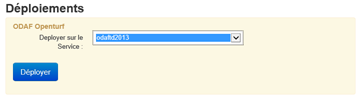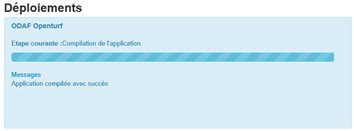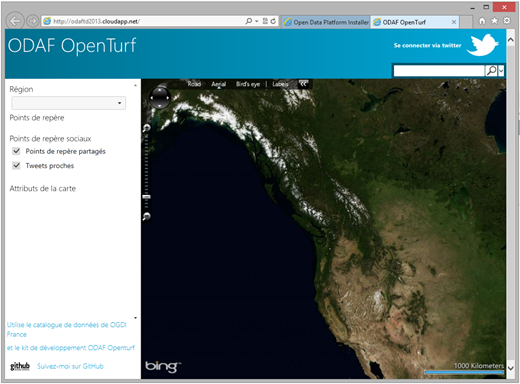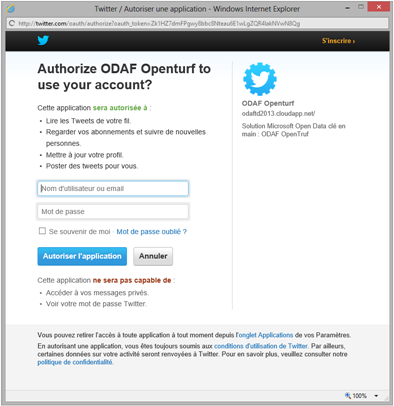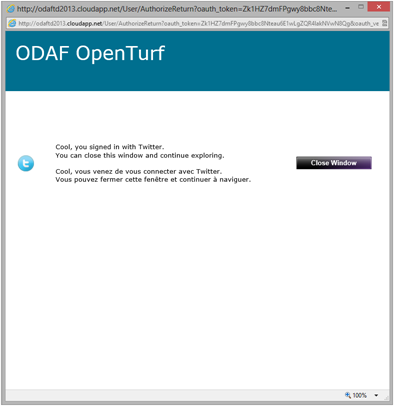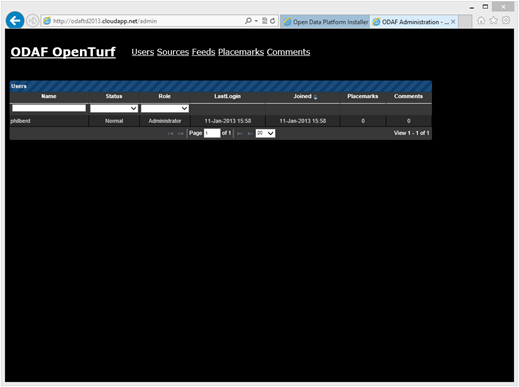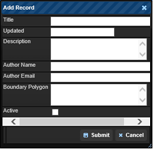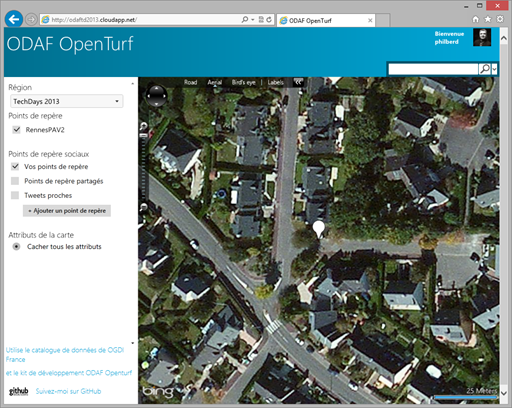1 heure chrono pour votre plateforme Open Data en ligne : pari tenu ! – 3ième partie
Ce billet s’intéresse à la mise en œuvre de votre environnement Open Data telle que décrite lors de la session TechDays 2013 1 heure chrono pour votre plateforme Open Data en ligne : pari tenu ! (INT201) dans le parcours Enjeux / Ouverture aux technologies non Microsoft.
Si vous avez suivi les première et seconde parties de ce billet, vous devez disposer à ce stade de votre instance :
- De la plateforme de publication des données ouvertes OGDI (Open Government Data Initiative) DataLab avec un premier catalogue intégrant deux jeux de données ouvertes et un service de données RESTful OData pour la consommation des données.
- Du portail Citoyen Open Data personnalisé aux “couleurs” des Microsoft TechDays 2013.
Ces instances ont été déployées dans votre abonnement Windows Azure avec la plateforme d’installation automatisée ODPI (Open Data Platform Installer), l’une des composantes de la solution Microsoft Open Data Clé en main.
Pour ce faire, et à l’instar des démonstrations de la session INT201, ce billet utilise les services de la plateforme de démonstration ODPI France à l’adresse https://odpifrance.cloudapp.net/. Cette troisième et dernière partie s’intéresse au déploiement du Framework ODAF OpenTurf, autre composante de la solution dont la version v2 est disponible sur la forge GitHub. Pour de plus amples informations sur ce socle, n’hésitez pas à consulter les nombreux billets de ce blog qui lui sont consacrés comme notamment le billet Une nouvelle rencontre…
Mise en œuvre du Framework ODAF OpenTurf
Le déploiement et la configuration de celui-ci suppose de configurer au préalable les éléments suivants :
- Partition de stockage au niveau de la souscription Windows Azure. Nous utiliserons la même partition que celle créée précédemment pour la mise en œuvre du socle OGDI DataLab.
- Service de Cloud Computing au niveau de la souscription Windows Azure
- Base de données SQL Azure
- Compte Bitly
- Compte développeur Twitter
Nous allons donc commencer par créer et configurer ces éléments.
Création du service de Cloud Computing
Comme précédemment, depuis le portail d’administration Windows Azure, cliquez sur SERVICES DE CLOUD dans la partie supérieure du bandeau droit puis cliquez sur CREER UN SERVICE DE CLOUD COMPUTING.
Renseigner les champs suivants et validez la création du service :
- Url : odaftd2013 (si cette Url n’est pas disponible, précisez une Url de votre choix)
- Groupe de régions ou d’affinités : Europe de l’Ouest
Création de la base de données SQL Azure
Toujours depuis le portail d’administration Windows Azure, cliquez sur BASES DE DONNEES SQL dans la partie supérieure du bandeau droit.
Cliquez sur SERVEURS pour créer le serveur qui hébergera la base de données d’ODAF OpenTurf.
Cliquez sur CREER UN SERVEUR DE BASE DE DONNEES SQL. Le dialogue Paramètres du serveur de base de données SQL s’ouvre.
Renseigner les champs suivants et validez la création du serveur :
- Nom de connexion : <le nom de connexion de votre choix pour SQL Azure>
- Mot de passe de connexion : <le mot de passe choisi pour SQL Azure>
- Confirmation de votre mot de passe de connexion : <le mot de passe choisi pour SQL Azure>
- Région : Europe de l’Ouest
A l’issue de la création du serveur, vous obtenez l’écran suivant. Notez le nom du serveur qui vous a été attribué : <le nom de serveur SQL Azure attribué > dans la suite de ce billet. Vous en aurez par la suite, ne serait-ce que pour la création de la base.
Cliquez à présent sur BASES DE DONNEES.
Cliquez sur CREEZ UNE BASE DE DONNEES SQL. Le dialogue Paramètres de la base de données SQL s’ouvre.
Renseignez les champs suivants et validez la création de la base de données :
- Nom : odaftd2013
- Serveur : <le nom de serveur SQL Azure attribué > (Emplacement=Europe de l’Ouest)
L’écran suivant confirme la création de la base de données :
Création d’un compte Bitly et enregistrement du Framework ODAF OpenTurf
Le Framework ODAF OpenTurf utilise le service de raccourcissement d’URL offert par Bitly dès que les utilisateurs partagent leurs commentaires sur Twitter. Pour accéder à ce service, vous devez vous enregistrer auprès de Bitly pour obtenir un compte de connexion et une clé qui vous sont nécessaires pour vous connecter au service. L’inscription est totalement gratuite.
Naviguez vers https://bitly.com/a/sign_up et créez un compte pour vous enregistrer sur Bitly. Cliquez sur Sign Up pour valider.
Une fois votre compte créé, naviguez vers https://bitly.com/a/oauth_apps afin d’enregistrer le Framework ODAF. Cliquez sur Register an application.
Cliquez sur Get a Registration Code. Un courriel est envoyé à votre adresse mèl.
Le courriel est de la forme suivante :
Cliquez sur le second lien pour procéder à l’enregistrement du Framework ODAF.
Renseignez les champs suivants et cliquez sur Create You App :
- Application Name : ODAF OpenTurf
- Application Link : https://odaftd2013.cloudapp.net/
- Brief description of your application : Solution Microsoft Open Data clé en main TechDays 2013.
Une fois votre application enregistrée, notez votre clé d’API Bit.ly attribuée. Vous en aurez besoin par la suite.
Création d’un compte développeur Twitter
Pour que le Framework ODAF OpenTurf puisse authentifier vos utilisateurs via leurs comptes Twitter et pour que ces derniers puissent twitter et ainsi partager des avis ou informations sur votre solution ODAF Openturf avec leur réseau social, vous devez disposer d’un compte développeur sur Twitter pour pouvoir vous connectez à l’API Twitter via une clé de consommateur, un secret de consommateur et une URL de rappel. L’inscription est totalement gratuite.
Connectez-vous sur le portail développeur de Twitter à l’adresse https://dev.twitter.com/ via Sign in et cliquez ensuite sur Create an app pour commencer la procédure de création de compte.
Connectez-vous avec les identifiants de votre compte Twitter.
Si vous n’avez pas de compte Twitter, la procédure de création est très simple et très rapide, il suffit de cliquer sur Sign up et de se laisser guider.
Une fois enregistré(e), naviguez vers https://dev.twitter.com/apps et cliquez sur le bouton Create a new application.
Au niveau du formulaire d’enregistrement d’application, renseignez les champs suivants :
- Name : ODAF OpenTurf
- Description : Solution Microsoft Open Data clé en main TechDays 2013
- Website : https://odaftd2013.cloudapp.net
- Callback URL : https://odaftd2013.cloudapp.net/User/AuthorizeReturn
Défilez la fenêtre vers le bas, cochez Yes, I agree, saisissez le Captcha et cliquez sur Create Your Twitter application.
Une fois votre application enregistrée, notez dans l’onglet Details votre clé de consommateur (Consumer Key) et votre secret de consommateur (Consumer Secret) attribués à votre application :
- Consumer Key : <votre clé de consommateur Twitter>
- Consumer Secret : <votre secret de consommateur Twitter>
Vous en aurez besoin par la suite. Par ailleurs, assurez-vous de bien renseigner Read, Write and Access direct messages dans le champ Application Type au niveau de l’onglet Settings.
Vous disposez à présent de tous les éléments nécessaires à l’installation d’ODAF OpenTurf.
Déploiement d’ODAF OpenTurf avec la plateforme d’installation automatisée ODPI
Comme précédemment, naviguez vers l’adresse https://odpifrance.cloudapp.net pour accéder à la version de démonstration de la plateforme d’installation. Dans la liste des composants à installer, sélectionnez simplement ODAF Openturf.
Cliquez sur Continuer >> . La page suivante vous demande de préciser un certain nombre d’informations relatives à votre souscription Windows Azure.
Comme précédemment, vous y êtes invité(e) dans un premier temps à télécharger le certificat de gestion relatif à cette session ODPI et à l’enregistrer ensuite au niveau du portail d’administration Windows Azure. Procédez à l’identique avec ce nouveau certificat.
Renseignez les Informations Azure avec les informations suivantes et cliquez sur Continuer >> :
- ID d’abonnement : <votre identifiant d’abonnement Windows Azure>
- Nom du compte de stockage : td2013
- Clé d’accès primaire : <votre clé d’accès primaire>
Une page de Configuration ODAF Openturf s’affiche alors. Commençons par les Informations SQL Azure comme vous y êtes invité(e).
Renseignez les Information SQL Azure avec les informations suivantes :
- Nom d’hôte de la base de données : <le nom de serveur SQL Azure attribué >.database.windows.net
- Nom de la base de données : odaftd2013
- Identifiant : <le nom de connexion de votre choix pour SQL Azure><le nom de serveur SQL Azure attribué >
- Mot de passe : <le mot de passe choisi pour SQL Azure>
Renseignez les Paramètres de l’application avec les informations suivantes :
- Nom de l’application : ODAF OpenTurf
- Identifiant Bit.ly : <votre identifiant Bit.ly>
- Clé d’API Bit.ly : <votre clé d’API Bit.ly>
Renseignez les Paramètres Twitter avec les informations suivantes :
- Identifiant Twitter administrateur : <votre identifiant Twitter>
- Consumer Key : <votre clé de consommateur Twitter>
- Consumer Secret : <votre secret de consommateur Twitter>
- Url de retour : https://odaftd2013.cloudapp.net/User/AuthorizeReturn
- Url de l’application : https://odaftd2013.cloudapp.net
Renseignez les Information sur le stockage Blob avec les informations suivantes :
- Nom du compte de stockage : td2013
- Clé d’accès primaire : <votre clé d’accès primaire>
Cliquez sur Continuer >> . Dans la page Déploiements, sélectionnez le service de Cloud Computing que vous venez de créer pour ODAF OpenTurf, ici odaftd2013 pour l’illustration.
Cliquez sur Déployer. Le package ODAF OpenTurf se compile et se déploie avec les paramètres spécifiés.
A l’issue du déploiement avec la plateforme d’installation automatisée ODPI, le frontal Web riche d’ODAF Openturf est accessible depuis le lien proposé.
Cliquez sur le lien here. Un nouvel onglet s’ouvre sur le site Web riche du Framework ODAF OpenTurf à l’adresse https://odaftd2013.cloudapp.net dans notre illustration.
Cliquez sur le logo Twitter pour vous connecter. Une boîte de dialogue Twitter / Autoriser une application s’ouvre.
Précisez vos nom d’utilisateur et mot de passe et cliquez sur Autoriser l’application.
Cliquez sur Close Window. De retour dans l’application ODAF OpenTurf, naviguez vers https://odaftd2013.cloudapp.net/admin.
Cliquez sur Sources. Dans la vue correspondante, cliquez sur + . Une fenêtre Add Record s’ouvre.
Renseignez les champs de saisie comme suit et cliquez sur Submit ensuite :
- Title : TechDays 2013
- Description : Données de test Open Data clé en main
- Author Name : <le nom de votre choix>
- Author Email : <l’adresse mèl de votre choix >
- Boundary Polygon : "latitude":48.0832344136664,"longitude":-1.61892019094906
- Active : coché
Cliquez sur Feeds. Dans la vue correspondante, cliquez sur + . Une fenêtre Add Record s’ouvre.
Renseignez les champs de saisie comme suit et cliquez sur Submit ensuite :
- Data Source: TechDays 2013
- Title : RennesPAV2
- Summary : Cet ensemble de données contient les coordonnées des Points d'Apports Volontaires de la ville de Rennes
- KML Url : https://ogditd2013.cloudapp.net:8080/v1/ogditd2013/RennesPAV2/?$filter=&format=kml
- Image URL : https://odaftd2013.cloudapp.net/images/ping.png
- Region :
- Active : coché
Naviguez vers https://odaftd2013.cloudapp.net/. Le jeu de données RennesPAV2 peut être sélectionné pour la source TechDays 2013.
Ceci clôt le déploiement des accélérateurs de la solution Microsoft Open Data Clé en main.
Nous espérons que ce billet vous a donné envie d’explorer à votre tour cette solution pour votre projet Open Data.