Quickly start developing apps with the new “0-60” developer experience
The new “0-60” developer experience allows you to start developing apps for Office and SharePoint in minutes instead of days.This new developer experience begins in your Office 365 developer site, so read on to learn some tips to get the most out of it.
Hello there, I’m Humberto Lezama-Guadarrama, Program Manager on the Office Developer Platform team and today I’ll explain some of the thinking and benefits behind the Office 365 developer site.
When we designed the developer experience to build apps for Office and SharePoint, we asked the community what some of the biggest hurdles were when they developed with previous versions of our products. We also thought about the new wave of web developers that our new app model would attract and how we could jump-start their development. The single biggest item that popped out on our list was setting up a development environment. Previous versions of our products required downloading a ton of files, installing software, configuring it properly, etc. It could easily take days with many hurdles along the way to get things right. Wouldn’t it be great if, just like signing up for an email account, you could sign up for your developer environment in minutes? Well, that is how the idea of a “cloud” developer site with web-based tools was born. It now takes minutes to get started building apps.
In this post, I’m going to describe some of the thinking behind, what we internally call, our “0-60” developer experience. It all starts at https://dev.office.com and then centers on your Office 365 developer site. I’ll also provide some tips on how you can get the most value out of it.
dev.office.com
The https://dev.office.com site is where you can find anything and everything related to apps for Office and SharePoint, including videos, docs, samples, tools, forums, etc. We decided to create a new dev center focused solely on our new app model, with special emphasis on building apps for the Office Store. You will likely find the samples section to be quite useful. We are continually adding content and if you have any suggestions, requests, or feedback―please let us know.
The Start tile on the home page is where you can sign up for a developer site, which is what the rest of this post focuses on.
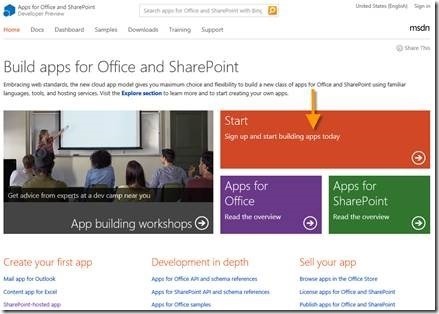
Figure 1. Start tile on the home page
Developer tenancy and your developer subscription
In Office 365, the term “tenancy” refers to an instance of Office 365 provisioned for a particular company or individual. Features available on a tenancy are determined by the “subscription” service level.
For this release, we repeated the importance that developers play in the future of Office and SharePoint by creating a subscription for developers. During signup, be sure you create a new account as opposed to using an existing one (e.g. don’t sign up with an existing Office 365 user name) . That subscription comes with many benefits including your developer site, the Napa web-based developer environment, submissions to the Office Store, as well as access to download the Office clients and Lync and Exchange services.
During the Office 365 Preview, your developer subscription is free and it includes one user license and all the benefits mentioned above. When Office 365 reaches general availability, there will be a cost for the developer subscription, as well as an alternative for you to obtain a developer subscription as part of your existing MSDN subscription. If your app requires you to test with more than one user, you can also signup for a trial of our enterprise subscription and provision a developer site on it, described later in this post.
Logging into your developer site
When you sign up for a developer site, you get an email with a URL to the site and your username. Once you log in to your developer site, the URL usually looks like this: https://[companyname].sharepoint.com
If you lose the email and don’t recall the URL, you can go to https://portal.microsoftonline.com and type in your Office 365 account credentials. From the Office 365 dashboard page, you can choose Build apps at the top and that will take you back to your developer site. Once you get to it bookmark it! ![]()
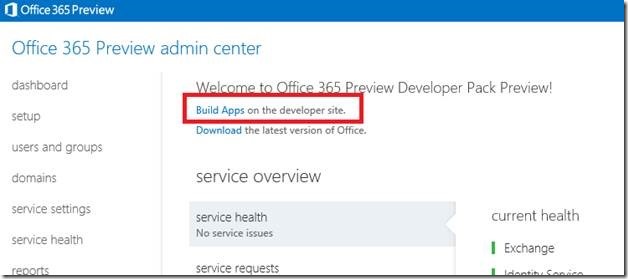
Figure 2. Office 365 dashboard page
The credentials that you use to log in to your Office 365 developer site are the ones you supplied when signing up for your site. They are not typical Microsoft account credentials (e.g. not your Outlook.com/Hotmail credentials). Be aware that for other operations such as purchasing apps from the store or submitting apps to the store, you do use your Microsoft account credentials. I know, it can get confusing, but just remember that for your Office 365 developer site, use your Office 365 credentials (e.g. youruser@yourcompany.onmicrosoft.com) and for everything else, use your Microsoft account (e.g. youruser@hotmail.com).
We are also planning some enhancements to https://dev.office.com and related content to help you in this type of situations.
Developer site capabilities and tools
When you sign up for a developer subscription, you also get SharePoint, which includes many powerful features. For developer tenancies, we automatically provision the default site collection using the developer site template, which tailors your experience for app development. This is your developer site. The following screenshot shows a developer site home page.
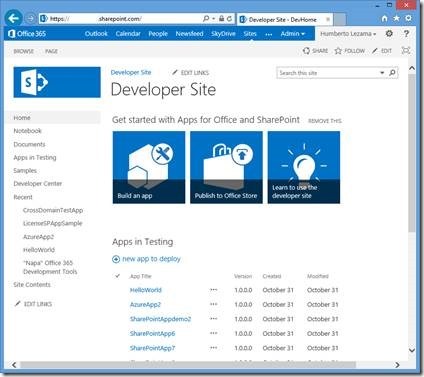
Figure 3. Developer site home page
So, what can you do with your developer site?
- Build apps from your browser with Napa. You can build apps for Office and SharePoint without installing any software. The first time you choose the Build an app tile on your developer site, it will take you to a complimentary download copy of Napa from the Office Store . Subsequent launches will open the app directly. To use the full power of Visual Studio you can open a Napa project in Visual Studio.
- Develop apps remotely from Visual Studio. Your developer site allows you to sideload apps to it directly from Visual Studio (more on sideloading later). If you don’t have the Visual Studio tools, you can get them from our downloads section.
- Deploy apps manually. While site collection administrators can deploy apps via the App Catalog, your developer site also has an apps in testing section where you can manually upload a package and deploy it.
- Submit apps to the Office Store. This will launch the Seller Dashboard and associate your subscription to your developer account. During the Office 365 Preview, it doesn’t matter where you launch the Seller Dashboard from. When Office 365 reaches general availability, you will need to launch the Seller Dashboard at least once from your developer site so that we can associate your subscription with your seller account.
- Additional features. A full Office 365 instance is included with your developer subscription. That means you can use your developer site to store documents, create a small public website, and more.
Provisioning additional developer sites and devloading apps
What if you have a different Office 365 Preview subscription, such as an enterprise subscription? Can you deploy a developer site there? Can you create additional developer sites? Yes you can! Just be sure you are running Preview bits. It won’t work with non-Preview subscriptions and you shouldn’t attempt to turn your non-Preview subscription into a Preview one. All you have to do is to provision a new site collection using the developer site template as shown in the screenshot below (Admin > SharePoint > Site Collections > New).
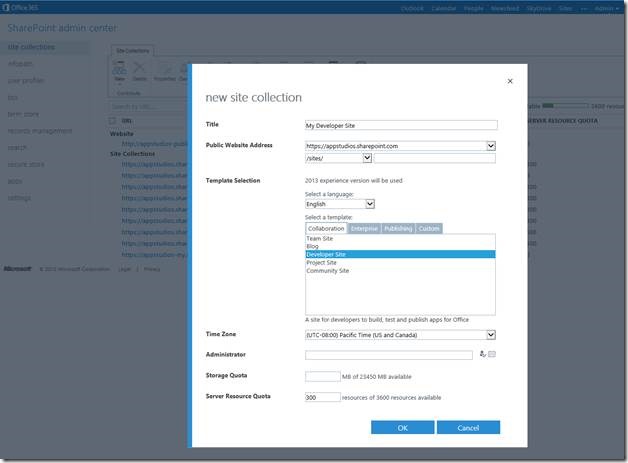
Figure 4. Developer site template selection
Sometimes all you want to do is use Visual Studio to deploy an app to a particular SharePoint site. A good example is when you are building an app to run on a particular site template such as a project site. If you are in this situation, you don’t have to create a full developer site. All you need to do is to enable devloading (also refered to as sideloading) of apps in PowerShell by adding a hidden feature to the site. A subsequent post will detail this (with a full PowerShell script), but the following are the two key lines of code.
$sideLoadingGuid = new-object System.Guid "AE3A1339-61F5-4f8f-81A7-ABD2DA956A7D" $site.Features.Add($sideLoadingGuid, $false, [Microsoft.SharePoint.Client.FeatureDefinitionScope]::None); |
Forget the cloud I want/need on-premises development
Developing in the cloud using your developer site is convenient and it should be your first choice if available. We recommend all Microsoft employees use this option when building apps for the Office Store. In fact, if you are building apps for the Office Store, it is in your best interest to use Office 365 to at least test your app because that is what our validation team uses. If your app doesn’t run properly there, you can take the opportunity to fix it instead of submitting it and getting it rejected.
However, we recognize that there are valid instances in which you may want to set up your own development environment. You may be developing apps for a particular company that is behind a firewall (not an app for the Office Store), there might be specific rules that you need to follow, or you simply want more control over the whole infrastructure. So how do you set things up?
All the information (and bits) are available on the downloads page at https://dev.office.com.
Build apps!
Excited about using your developer site and building apps for Office and SharePoint? Great! Sign up for your developer site and you will be up and running in minutes. If you have any questions or comments, visit our forums or leave us a comment here and we will gladly help you!