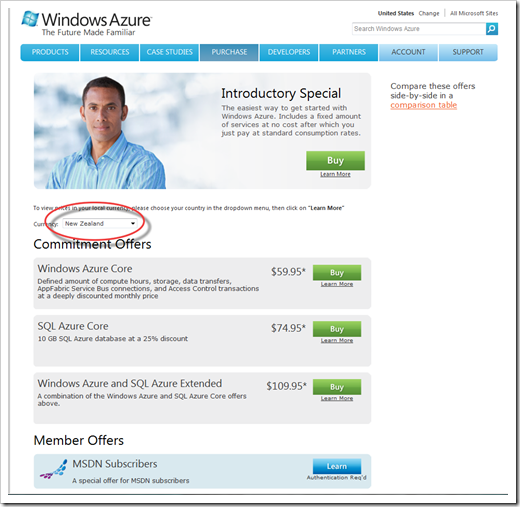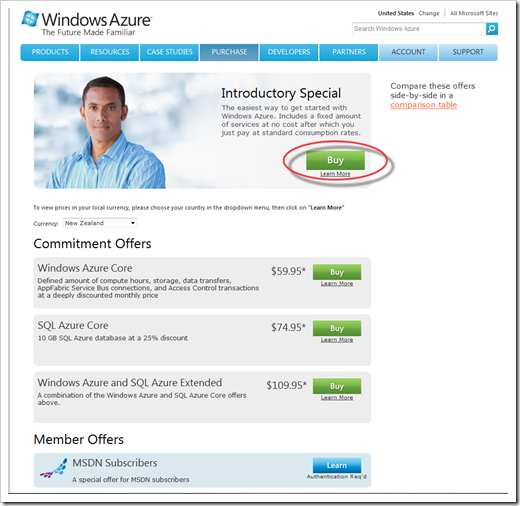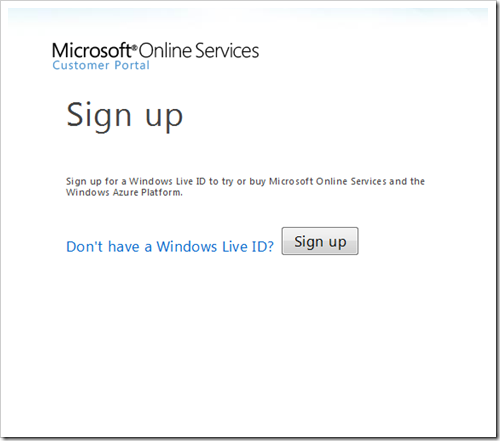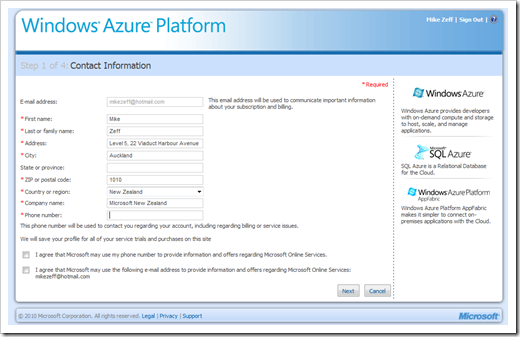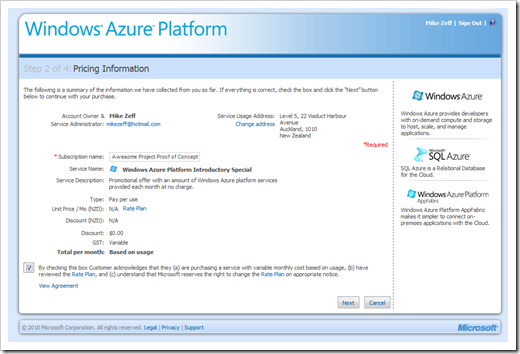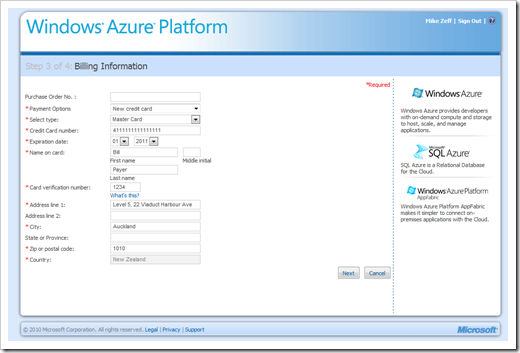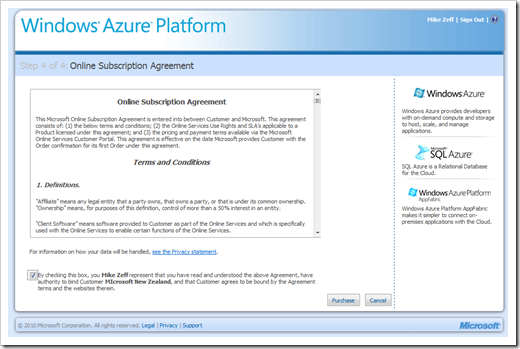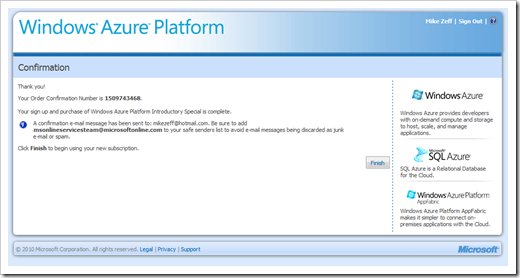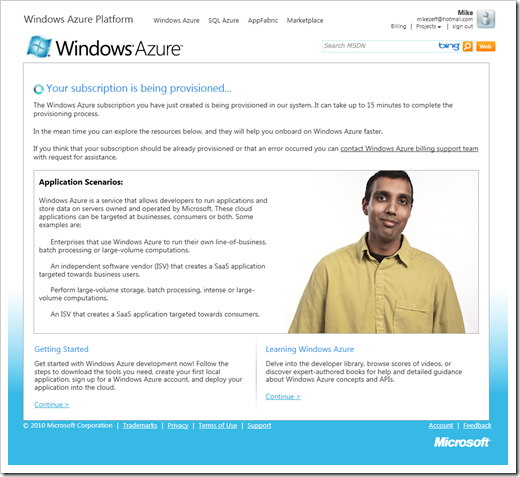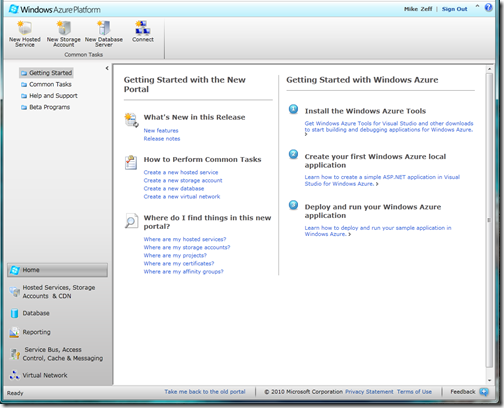Signing Up for the Windows Azure Introductory Offer
If you have been following the latest Azure platform developments that were announced at PDC10 you may be keen to try Azure for yourself. Well the good news is that there is an introductory offer that allows you to have a tinker with Azure and get a feel for the development and deployment process. This offer is called the Windows Azure Introductory Offer (note prices on that page are in New Zealand dollars) and includes the following each month at no charge:
- Windows Azure
- 25 hours of a small compute instance
- 500 MB of storage
- 10,000 storage transactions
- SQL Azure
- 1GB Web Edition database (available for first 3 months only)
- Windows Azure platform AppFabric
- 100,000 Access Control transactions
- 2 Service Bus connections
- Data Transfers (per region)
- 500 MB in
- 500 MB out
This is enough to do some basic development and testing and get started with the platform.
The process to sign up for the Introductory Offer involves a few steps so I’ll walk you through it here (as announced during a couple of sessions at PDC10, this process will be simplified in the not too distant future but this is the process for now). If you have an MSDN subscription, the process is different, so these steps are only for those without MSDN wanting to try Windows Azure.
Before you start you will need a Windows Live ID and a credit card. While the Introductory Offer is free, a credit card is required to sign up. Any excess usage over the above allowances for the month will be charged to the credit card.
Steps to sign up:
Open your browser and go to this web page https://www.microsoft.com/windowsazure/offers/
If you would like to see the pricing of each offer in New Zealand currency, select New Zealand from the Currency drop down as shown below.
Below each offer (and you can see there is a range of offers) there is a Learn More link. Clicking this link will open a window with the pricing of the offer shown in whichever currency is selected in the Currency drop down.
Click the Buy button to take you to the Microsoft Online Services Portal.
At this point you will be prompted to either sign in using your Windows Live ID or alternatively you can choose to create one if you don’t have one already. I recommend you use a Live ID that is also a working email account, create a Hotmail account if need be. The reason is that Microsoft Online Services will send notifications of usage (as you approach your monthly limit, reach it and exceed it by a certain amount).
Complete the required fields (indicated with red asterisks). Make sure you select the correct country or region in the drop down. Note the warning next to the email address field.
The next screen confirms the offer you are signing up for. It should say Windows Azure Platform Introductory Special. You are required to give the Subscription a name. This is so you can identify this particular subscription on the bill and/or usage report when you have more than one subscription (e.g. if you are working in a company with different subscriptions for different departments).
The next screen is where you enter your billing information. Enter your credit card number and billing address as indicated.
Once your billing information is entered correctly, you will see the Online Subscription Agreement with Terms and Conditions. You’ll need to tick the check box to acknowledge you understand and agree to the agreement. Click the Purchase button to complete the process.
You should see a Confirmation screen, next. You should also receive a confirmation email to the address you provided as a Windows Live ID when you started the process. Click the Finish button to proceed.
Your account will take a few minutes to provision (possibly up to 15 minutes). The screen you see here is the confirmation that the provisioning process is underway.
Once the provisioning completes, you should see the Windows Azure Platform 'Console’. This page is where you can create or manage your Windows Azure or SQL Azure projects. You are now ready to start using your Windows Azure Introductory Subscription. The console screen has links to help you complete various tasks such as creating a service, storage etc. Go ahead, explore!
Resources:
Sign in to Microsoft Online Services Customer Portal
What’s new in Azure (November 2010)
Azure sessions from PDC10 (select the Cloud Services link on the left hand side of the sessions page)
Updated Windows Azure SDK 1.3 and Visual StudioTools
Updated Windows Azure Training Kit (for Windows Azure SDK 1.3)