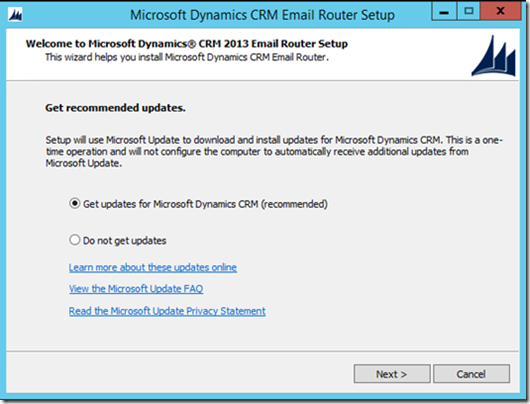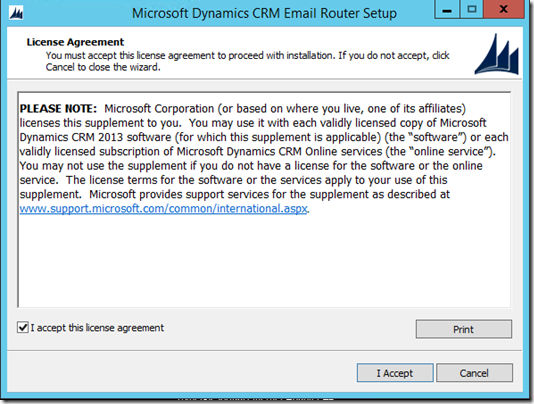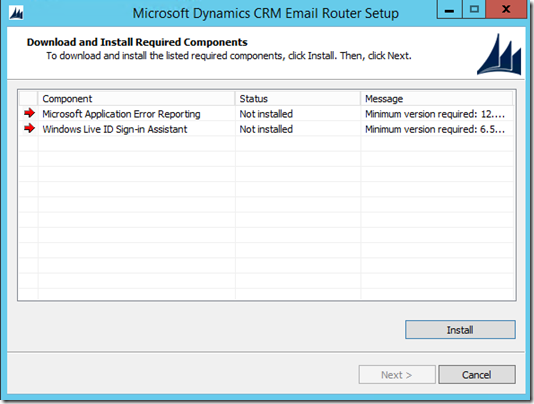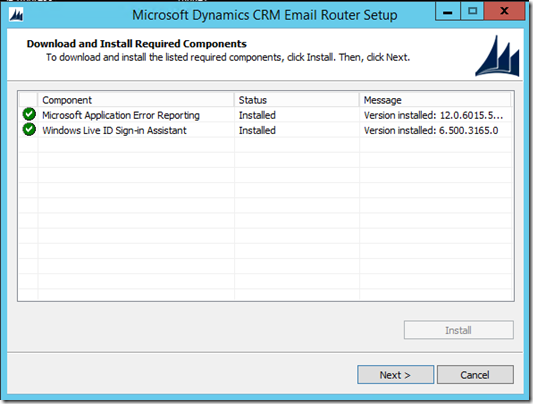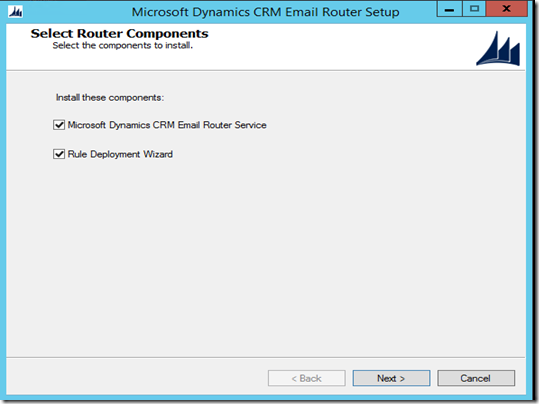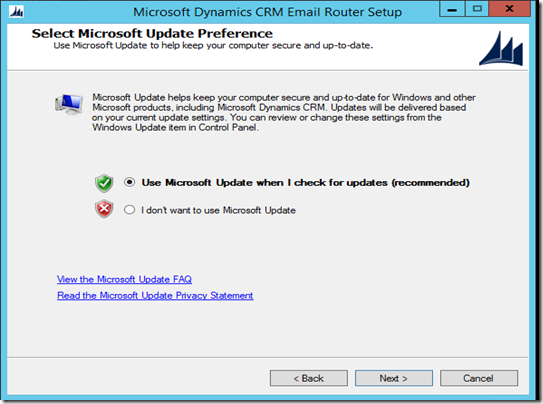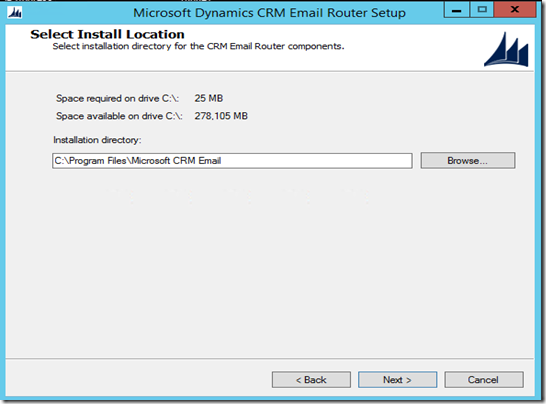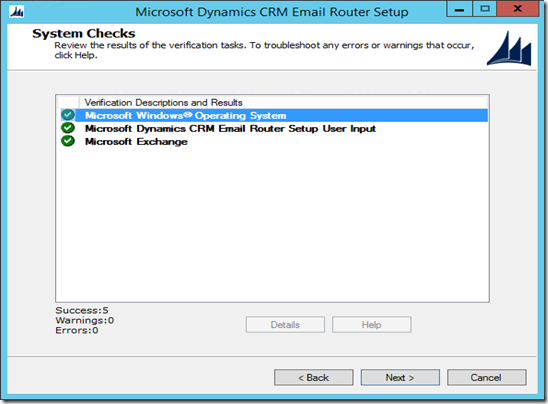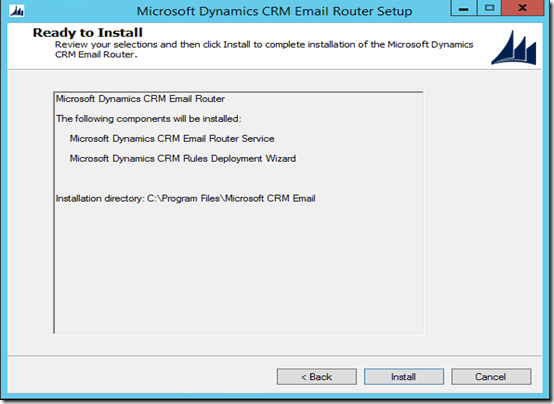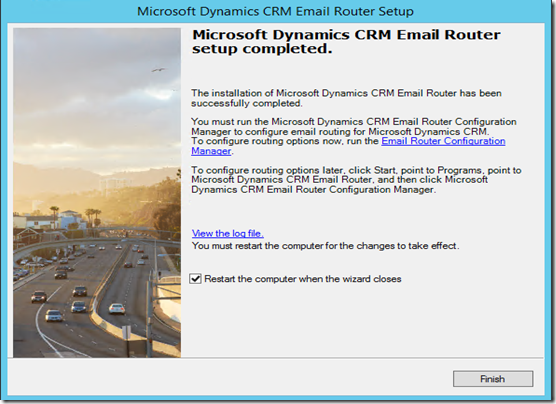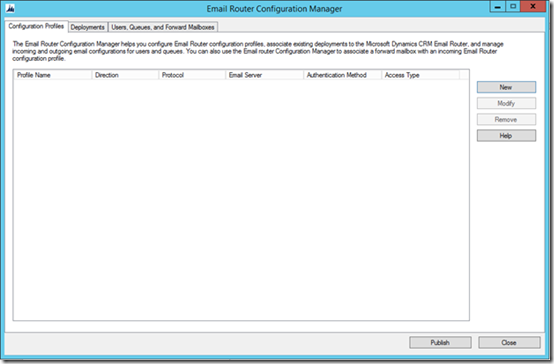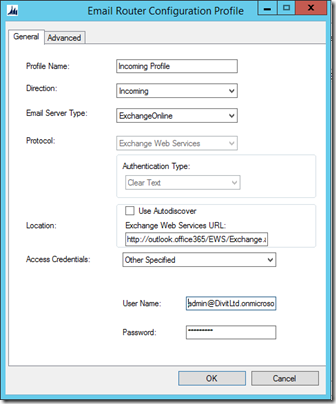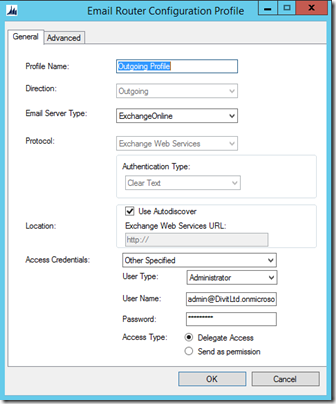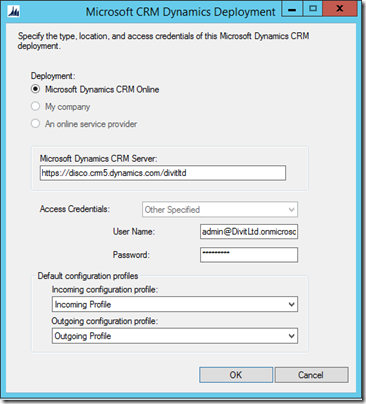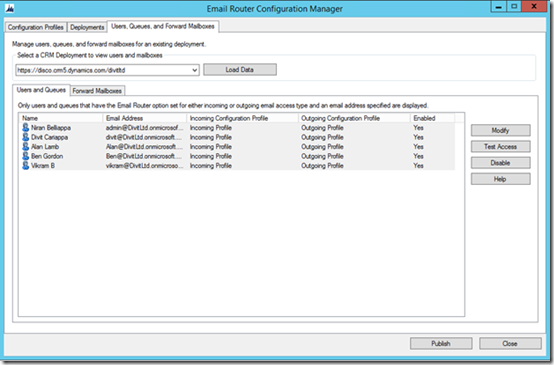Installing and Configuring the E-mail Router for Exchange Online and Dynamics CRM Online
Before we go about installing the E-mail Router lets have a look at the minimum Hardware and Software requirements required.
Microsoft Dynamics CRM 2013 Email Router hardware requirements
Component |
*Minimum |
*Recommended |
Processor (32-bit) |
750-MHz CPU or comparable |
Multi-core 1.8-GHz CPU or higher |
Processor (64-bit) |
x64 architecture or compatible 1.5 GHz processor |
Multi-core x64 architecture 2GHz CPU or higher such as AMD Opteron or Intel Xeon systems |
Memory |
1-GB RAM |
2-GB RAM or more |
Hard disk |
100 MB of available hard disk space |
100 MB of available hard disk space |
*Actual requirements and product functionality may vary based on your system configuration and operating system.
Microsoft Dynamics CRM 2013 Email Router software requirements
https://technet.microsoft.com/en-us/library/hh699689(v=crm.6).aspx
Install the Email Router
1. Download the CRM 2013 Email router from here and run the Setup
2. On the Welcome to Microsoft Dynamics CRM 2013 Email Router setup page, select whether you want to update Email Router setup. We recommend that you click Get updates for Microsoft Dynamics CRM. Then, click Next
3. On the License Agreement page, review the information and if you accept the license agreement, click I accept this license agreement, and then click I Accept.
4. If required components are missing, the Install Required Components page appears. If this page does not appear, all required components are installed, and you can skip to the next step in the installation procedure
5. On the Select Router Components page, select either or both options, and then click Next.
6. On the Select Microsoft Update Preference page, select how you would like Install the updates.
7. On the Select Install Location page, either accept the Default file installation directory or Browse to indicate a different location, and then click Next.
8. The System Checks page appears. This page is a summary of all system requirements for a successful Email Router installation. Verification errors must be corrected before the installation can continue.
9. The Ready to Install page appears. Review the installation selections that you have made. Click Back to change your selections, or Install to install now.
10. After Email Router Setup is finished installing files, click Finish.
Configure the Email Router
1. Open the Email Router Configuration Manager
2. Create the Incoming Profile
a. Click Configuration Profiles and then click New.
b. In the E-mail Router Configuration Profile dialog box, type a profile name. For example, type Incoming Profile.
c. For Direction, select Incoming.
d. For E-mail Server Type, select ExchangeOnline.
e. For Location, you could either check AutoDiscover or you could type the Exchange Web Services URL.
https://outlook.office365.com/EWS/Exchange.asmx
f. Under Access Credentials, notice that the only option is Other Specified.
For User Name and Password, enter the credentials that the E-mail Router will use to retrieve e-mail messages from the Exchange Online mailbox to which this profile is mapped. The credentials can be either those of the Exchange Online mailbox or those of the Exchange Online tenant administrator. Enter the user name in the username@fulldomain format.
3. Create the Outgoing Profile.
a. Click Configuration Profiles and then click New.
b. In the E-mail Router Configuration Profile dialog box, type a profile name. For example, type Outgoing Profile.
c. For Direction, select Outgoing.
d. For E-mail Server Type, select ExchangeOnline.
e. For Location, you could either check AutoDiscover or you could type the Exchange Web Services URL.
https://outlook.office365.com/EWS/Exchange.asmx
f. The value for Access Credentials is automatically set to Other Specified
g. Select the User Type. Your choices are User and Administrator.
Select User if you want the E-mail Router to connect to the Exchange Online mailbox of the user whose mail it will route. The E-mail Router will authenticate by using that user’s e-mail address, which it obtains from the Primary E-mailfield of the user record that is stored in Dynamics CRM.
Select Administrator if you want to use a single set of credentials to process multiple mailboxes, or if you want to provide a different set of e-mail credentials to process individual mailboxes. If you select Administrator, the E-mail Router will use the specified credentials to connect to any mailbox within the Exchange Online tenant to send e-mail messages.
h. If you select Administrator as the user type, select either Delegate Access or Send as permission as the access type.
Delegate Access causes e-mail to be sent as "Send on behalf of" messages.
Send as permission causes e-mail to be sent as "Send As" messages.
i. Save the configuration profile by clicking Publish
4. Configure the Microsoft Dynamics CRM deployment
a. Click the Deployments tab.
b. Click New to create a new deployment.
c. Make sure that the Deployment option is set to Microsoft Dynamics CRM Online.
d. For Microsoft Dynamics CRM Server, type the URL address of Microsoft Dynamics CRM Online. This could vary depending upon the region of the world in which you are located.
North America- https://disco.crm.dynamics.com/OrgnanizationName
EMEA - https://disco.crm4.dynamics.com/OrgnanizationName
APAC - https://disco.crm5.dynamics.com/OrgnanizationName
To find out the OrgnizationName in CRM Online you can navigate to Settings and expand Customization. On the Customization page, click Developer Resources. The OrganizationName is displayed below the Organization Unique Name label.
e. Notice that Other Specified is automatically specified for Access Credentials.
f. For Incoming configuration profile, select the incoming profile that you created
g. For Outgoing configuration profile, select the outgoing profile that you created
5. Set e-mail access type to E-mail Router in Microsoft Dynamics CRM
Before users can send and receive e-mail by using the Microsoft Dynamics CRM E-mail Router, you must configure each user for this functionality.
a. Click Settings, click Administration, and then click Users.
b. Double-click the user’s name to open the user record.
c. Select Server- Side Synchronization or E-mail Router in the Incoming and the Outgoing Email Delivery Method.
6. Test and publish the new profiles and deployment
a. Click the Users, Queues, and Forward Mailboxes tab.
b. Under Select a CRM Deployment to view users and mailboxes, select the deployment that you created.
c. Click Load Data. This displays the Microsoft Dynamics CRM users who are configured to use the E-mail Router.
If an error appears when you click Load Data, verify that the correct organization name is listed under Select a CRM Deployment to view users and mailboxes.
Clicking Load Data displays only users with approved e-mail addresses, regardless of the e-mail settings of those users.
7. Click Test Access. The E-mail Router Configuration Manager performs tests on selected users for both the incoming and the outgoing profile. A successful test displays a "Succeeded" message in green text.
Click Publish
Hope this is useful.