Coffee Break | Windows PowerShell and Piping
The | (pipe) functionality in Windows PowerShell offers endless opportunities for formatting and manipulating results from one cmdlet to the next.
Coffee Break 4: Piping in Windows PowerShell
Each time we run a Windows PowerShell cmdlet, the resulting output is not text but an Object providing structured information of the result.
Example: Get-NAVServerInstance will return existing instances of NAVServerInstance Objects:
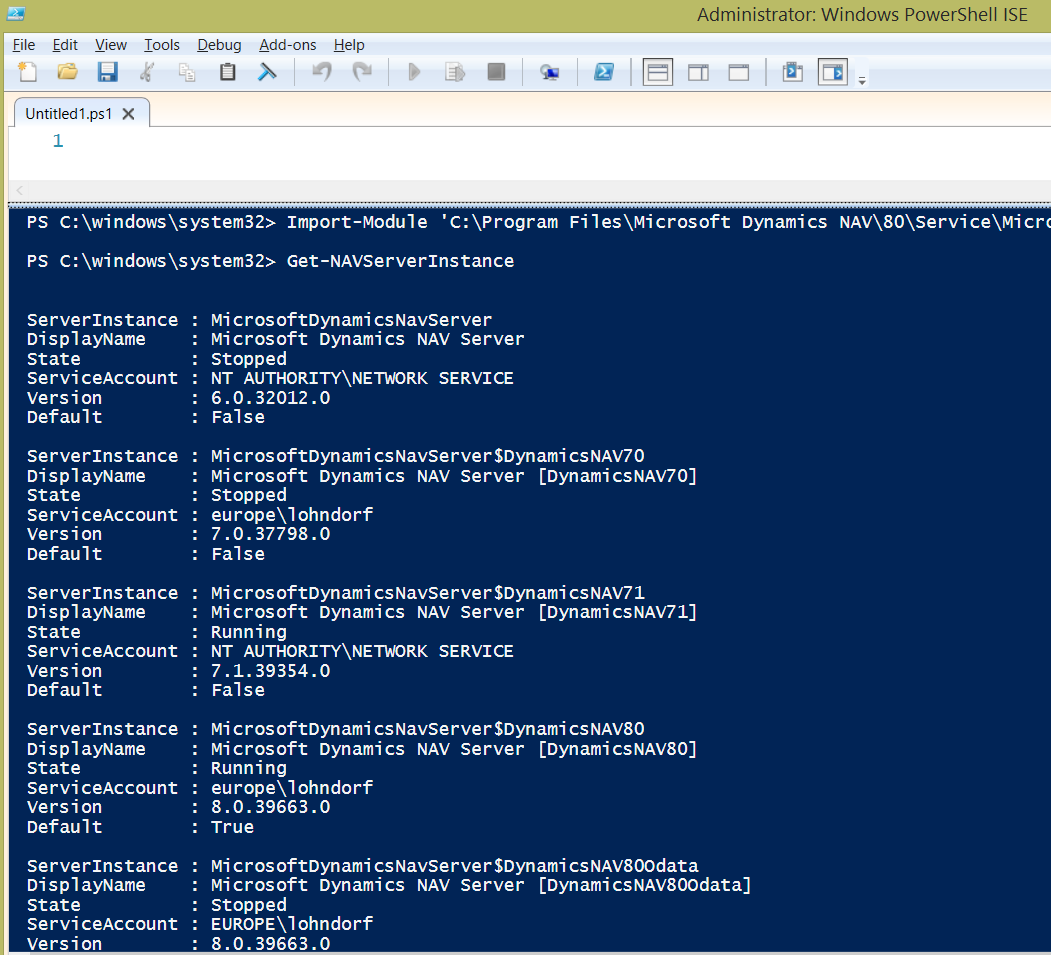
with the following properties:
- ServerInstance
- DisplayName
- State
- ServiceAccount
- Version
- Default
Windows PowerShell can pipe objects. Pipelines are a series of cmdlets (segments) separated by a Pipeline character ‘|’. Each Item is passed through all segments of the pipeline (left to right) before the next is processed.
Piping example:
First import your Dynamics NAV cmdlets (if you are not already in the Microsoft Dynamics NAV Administration Shell, that is):
Import-Module ‘C:\Program Files\Microsoft Dynamics NAV\80\Service\Microsoft.Dynamics.Nav.Management.dll’
This imports the NAV.Management.dll for version 80 (=NAV 2015). Adjust the path to the version you are working with.
Get-NAVServerInstance
In case Get-NAVServerInstance returns more than one, then let’s filter the one(s) that we want by piping the original result through a filter. Or said in other words: We pipe it to the Where-Object cmdlet:
#Filter by version
Get-NAVServerInstance | where-Object –Property Version -like “8.0*”
One can also omit the –Property parameter here, and just run:
Get-NAVServerInstance | where-Object Version -like “8.0*”
Then we will take the result and pipe that to another cmdlet, let’s pipe it to Sync-NAVTenant:
Get-NAVServerInstance | where-Object –Property Version -like “8.0*” | Sync-NAVTenant
Note also that the syntax of Where-Object cmdlet has changed across Windows PowerShell versions, so for compatibility, and going forward , the following syntax should be used:
Get-NAVServerInstance | where-Object {$_.Version -like “8.0*”} | Sync-NAVTenant
Where $_ is used to reference the Item returned by the previous pipeline segment (in the above example, it references the instance of NavServerInstance Object returned by Get-NAVServerInstance cmdlet). However running the above will still fail to sync Microsoft Dynamics NAV tenants for instances that are not running (State: stopped). This will not abort the process, but we can also further filter on only those instances that are running:
Get-NAVServerInstance | where-Object {$_.Version -like “8.0*”} | where-Object {$_.State –eq ‘Running’} | Sync-NAVTenant
The two pipline segments filtering the output can of course be combined in one. We join the filtering conditions using –And operator. Note that Logical operators (-And / -Or) are valid only within script blocks.
Get-NAVServerInstance | where-Object {$_.Version -like “8.0*” -And $_.State –eq ‘Running’} | Sync-NAVTenant
See further content about Piping here: https://technet.microsoft.com/en-us/library/dd347655.aspx
Jasminka Thunes, Escalation Engineer Dynamics NAV EMEA
Lars Lohndorf-Larsen, Escalation Engineer Dynamics NAV EMEA



