Windows Azure Tools for Microsoft Visual Studio 1.2 を導入する
これまで英語版のツールのみの提供だった Windows Azure Tools for Microsoft Visual Studio 1.2 ですが、先日 日本語版の言語パック がリリースされました。
これにより、Visual Studio 2010 日本語版上で、日本語UIを使って Windows Azure 対応のアプリケーションを開発していただくことが可能になりました。
Windows Azure 上で動作するアプリケーションは、基本的には ASP.NETで作成されたものがそのまま動作するようになっているため、ほとんどの部分はこれまでのVisual Studio 2010 のWebアプリケーション開発と同様の手順で開発していただくことができますが、データストレージのアクセスや、クラウド内で実行しているサービスの活用など、Azure独特の部分を使ったプログラムを作成していただく際に、このツールが役に立ちます。
このツールは、Visual Studio 2010 もしくは Visual Studio 2008 SP1 のアドインツールとして動作します。
ここではVisual Studio 2010 がインストールされている環境に、Windows Azure Tools for Microsoft Visual Studio 1.2 をインストールして使用してみたいと思います。
まず、インストールに際してOS側で IIS (インターネットインフォメーションサービス)を有効にして、ASP.NETが使用できるようにしておく必要があります。
コントロールパネルの「プログラムの機能」から、「Windowsの機能の有効化または無効化」を選択します。(Windows7の場合)
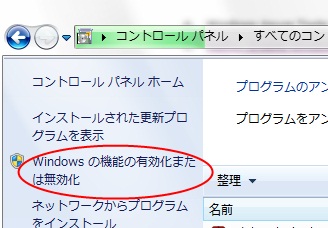
そして、「インターネット インフォメーション サービス」をチェックして、そのノードの中の「ASP.NET」をチェックします。
これでOKをクリックすると、IISが有効化されてASP.NETを使ったWeb アプリケーションを直接実行できるようになります。
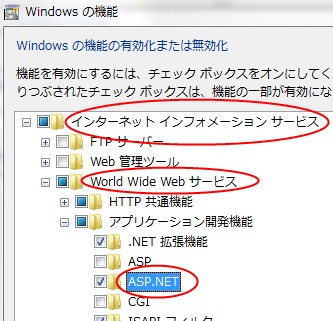
次に Windows Azure Tools for Microsoft Visual Studio 1.2 のコアパッケージをインストールします。インストーラーのUIが英語ですが、ツール自体は日本語版のOSおよびVisual Studioで動作します。
https://www.microsoft.com/downloads/details.aspx?displaylang=ja&FamilyID=2274a0a8-5d37-4eac-b50a-e197dc340f6f
に行って、ページの一番下の方にある「VSCloudService.exe」をダウンロード・実行します。
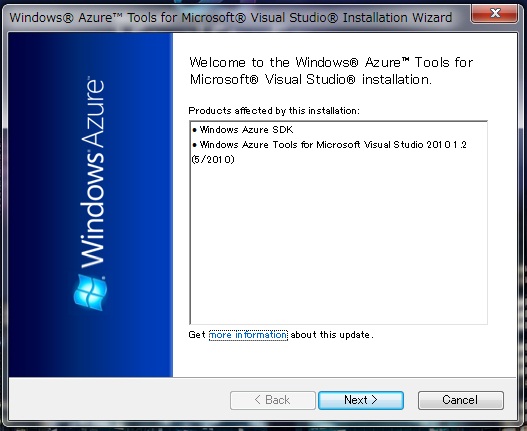
なお、ダイアログボックス上に書かれているように、このツールをインストールすると
Windows Azure SDK
Windows Azure Tools for Microsoft Visual Studio 2010 1.2
がインストールされることになります。
次の画面で 「I have read and accept the license terms.」をチェックして Next ボタンを押して、そのままインストールを続けます。
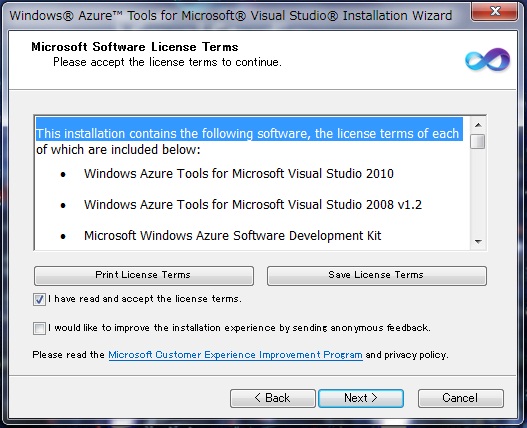
azure6
コアパッケージのインストールが終了したら、次は日本語Language Packのインストールをします。
先にコアパッケージをダウンロードしたページと同じページに「VSCloudService.VS100.ja-jp.msi」がありますので、これをダウンロードして実行します。
今度は当然日本語UIによるセットアップ画面が表示されます。
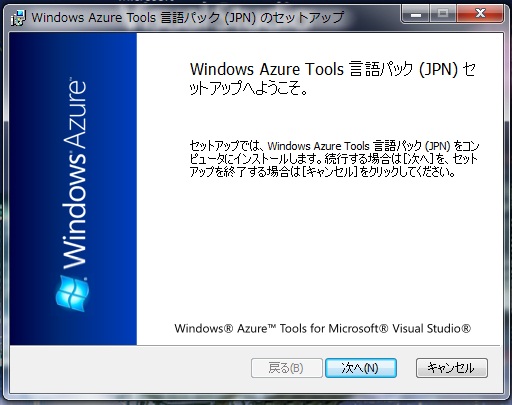
UIに従ってインストールを進めていくと、特に選択するところもなくインストールは終了します。
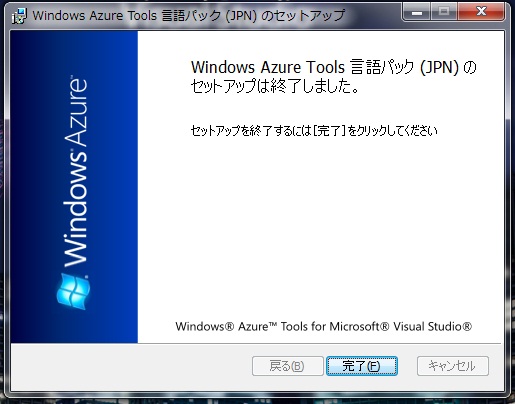
それでは早速、このツールを活用してクラウドのプロジェクトを作成してみましょう。
まずVisual Studio 2010 を起動しますが、このとき管理者モードで実行する必要がありますのでご注意ください。管理者モードで実行しないと、デバッグ等ができないためVisual Studioを再起動することになってしまいます。
そして、新規プロジェクトから Visual C#もしくは Visual Basicの下の Cloud を選択して、「Windows Azure クラウドサービス」のプロジェクトを作成します。
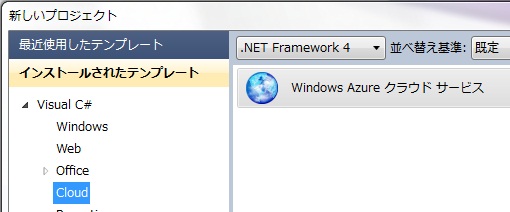
すると、以下のようにこれから作成するクラウドサービスの種類を選択する画面になります。
ここでは ASP.NET Web ロールを選択しましょう。選択して「>」をクリックし、OKをクリックすると、ASP.NETロールのプロジェクトが生成されます。
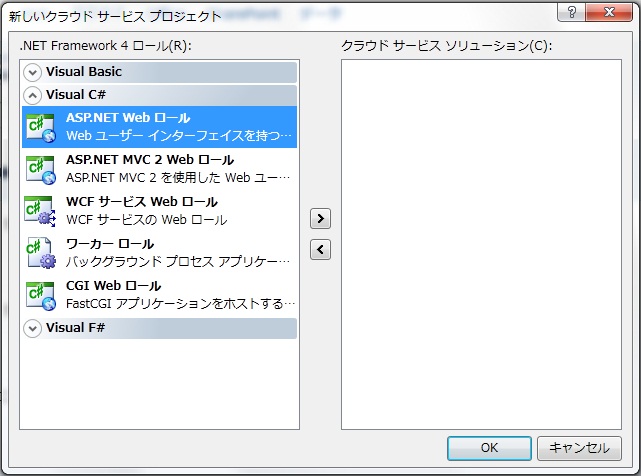
実際には、通常の ASP.NETアプリケーションとほぼ同様のプロジェクトおよび、クラウドサービスとしてのコンフィグレーションを行うためのファイルの組み合わせになっています。
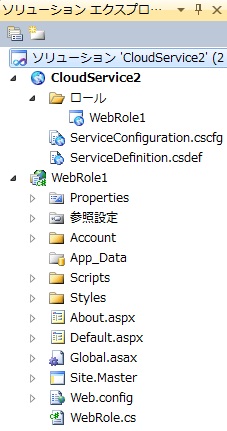
とりあえず何も変更を加えない状態で、実行してみましょう。
F5キーを押すなどして実行すると、クラウドにアップロードされる場合と同じような状況がローカルマシン上でエミュレーションされます。
以下のように、ローカルマシン上(127.0.0.1)でデプロイメントが行われていることが確認できます。
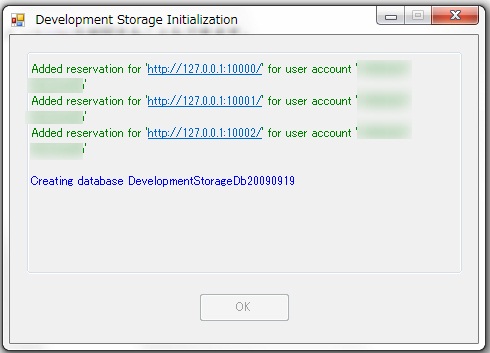
そしてしばらくすると、通常の ASP.NETアプリケーションをテンプレートのまま実行した時と同じような画面が表示されます。
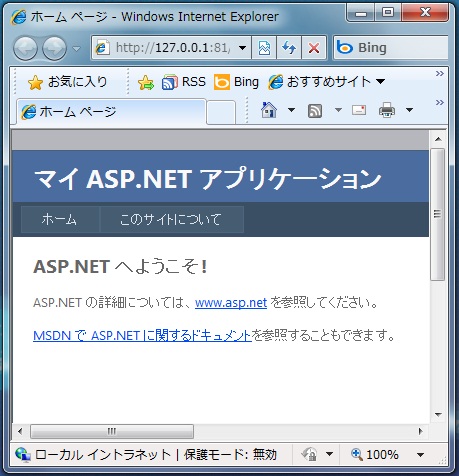
なお、このサービスのエミュレーションの詳細を見るには、タスクバー上に表示されている(もしくは隠れている) Windows Azure Simulation Environment から確認することができます。
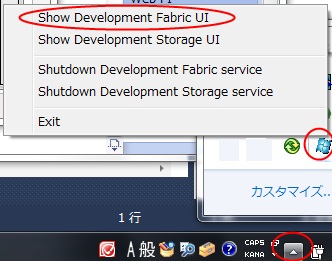
例えば「Show Development Fabric UI」を選択すると、以下のように現在実行中のCloudサービスが、正しくエミュレータ上でデプロイされて実行している様子が表示されます。
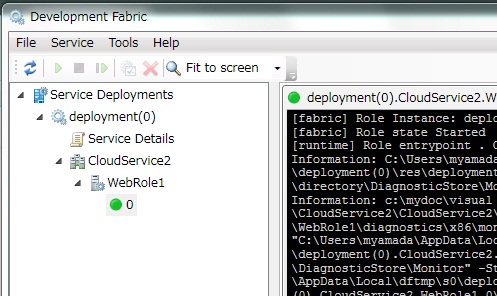
この環境で、通常の ASP.NETアプリケーションを作成するような形で.aspxや.csのコードを編集していくことでアプリケーションを構築することができます。
なお、実際にWindows Azureのサービスにデプロイするには、Windows Azure Platform サブスクリプションを購入していただく必要があります。詳細はこちらのWeb pageの購入情報を参照してください。