Visual Studio 2010 の外観を簡単に変更する
Visual Studio は非常にカスタマイズ性の高いツールです。
ショートカットキーの割り当ての変更や画面上のレイアウトの配置の変更をはじめとして、あらゆる部分がカスタマイズできるようになっています。
本格的にVisual Studioをオリジナルにカスタマイズするには Visual Studio SDK を使って、自分で拡張アドインを作っていただく必要がありますが、手軽にカスタマイズを楽しむならば、オンラインギャラリーがお勧めです。
オンラインギャラリーには、すでにたくさんの拡張アドインがアップロードされており、それらはほとんどが無料です。
また、インストール&アンインストールも極めて簡単なので、ちょっと試して気に入ればそのまま使い、気に入らなければすぐにアンインストールすることができます。
今回は、人気の高い2つの拡張アドインを、インストール方法と合わせて紹介します。
まずは、Visual Studio 2010 のIDEの全体の色調をワンタッチで変更できる拡張アドイン・Visual Studio Color Theme Editor です。
まず、メニューの ツール |拡張機能マネージャー を選択して拡張機能マネージャーを起動します。
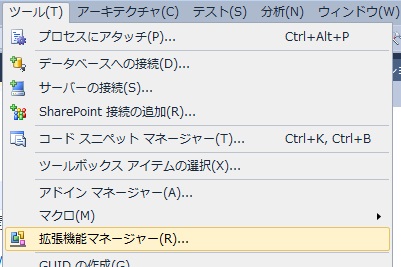
左側の「オンラインギャラリー」を選択します。
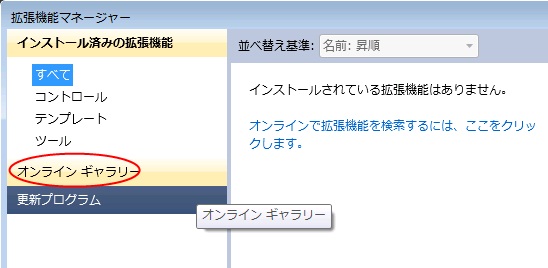
すると、大量の拡張アドインが中央にリストされますが、その中から Visual Studio Color Theme Editor を選択します。
人気のあるアドインなので、上の方にあってすぐに見つかると思いますが、見つかりにくい場合には右上の検索ボックスに「 Color Theme 」などと入力するとすぐにヒットすると思います。
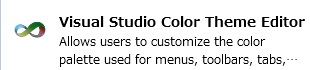
選択すると、ダウンロードボタンが表示されるのでそれをクリックすると、ダウンロードが始まります。
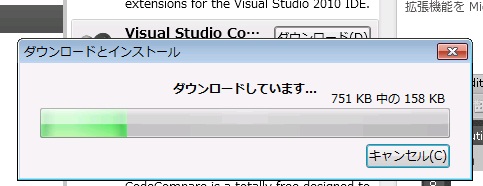
ダウンロードが終了すると、ライセンス条項を表示したりするためのダイアログが表示されるので、書かれている内容を確認してインストールをクリックします。
すると、ダイアログの下の方に再起動を促すメッセージとボタンが表示されるので、「今すぐ再起動」をクリックして Visual Studio を再起動します。
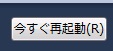
すると、Visual Studio の IDE のメニューに、以下のように「Theme」という新しい項目が追加されているのが確認できます。
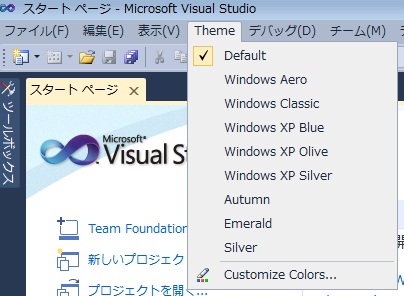
ここで何か適当なThemeを選択すると、即座に IDE の周辺の色が変わります。
以下は、Emerald を選択した様子です。
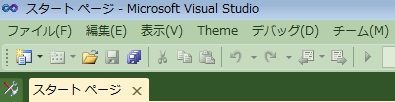
なお、アンインストールしたい場合には、再び拡張機能マネージャーを起動して Visual Studio Color Theme Editor を選択し、「アンインストール」をクリックすることで簡単にアンインストールすることができます。
もちろん、「無効化」を選択すれば、アンインストールはされませんがその機能のみが無効化されて、色の変更などもできないようになります。再び「有効化」をクリックすれば、当然その機能が有効になります。
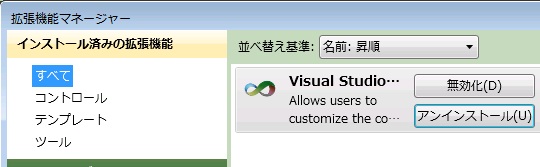
さて、ここではもう一つ、Intellisense Presenter を紹介します。
こちらもインストールは非常に簡単ですが、Visual Studio を使ってプログラムを書くのが楽しくなるような、面白い拡張アドインです。
Visual Studio上でプログラムを書く上でなくてはならない、というか何かタイプするたびに必ず表示される Intellisense ですが、この表示形態を変更するアドインです。
先ほどと同じ要領で、機能拡張マネージャーを起動し、オンラインギャラリーを表示します。
その中から「Intellisense Presenter」を探すのですが、見つかりにくい場合は検索ボックスで「intellisense」などと入力すると見つかりやすくなると思います。
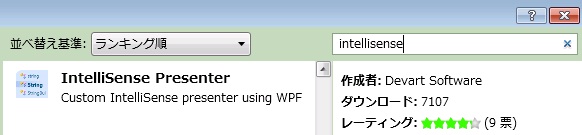
これを選択してインストールし、IDEを再起動して何かプログラムを書くと、以下のようにIntellisenseが明るい感じに変わっているのが確認できると思います。
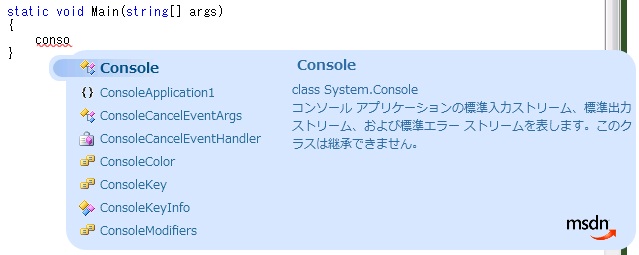
Visual Studio 2010 における機能拡張アドインは、本当に簡単に導入することができますし、世界中の人達がこのアドインを作成してアップロードしてくださっているので、大変有益なものが多数存在します。
ぜひ、オンラインギャラリーからいろいろ検索して、試してみてください。