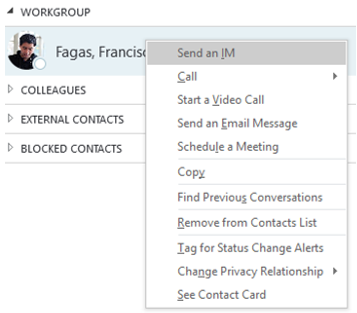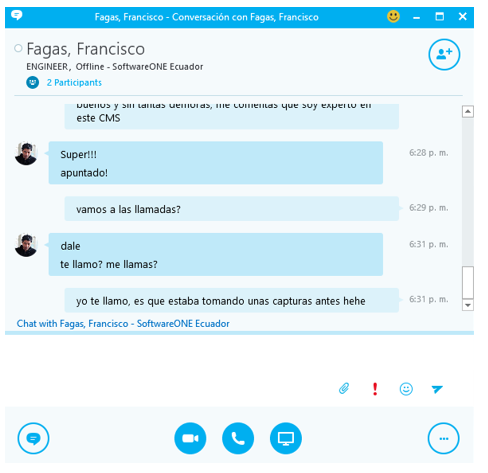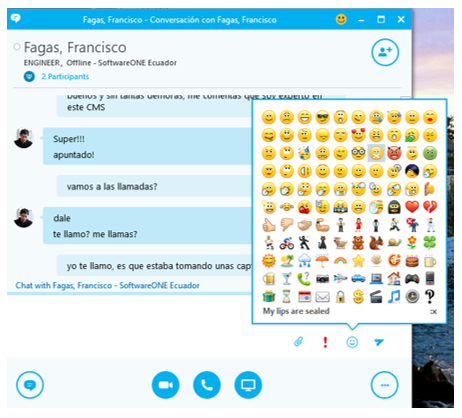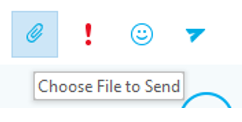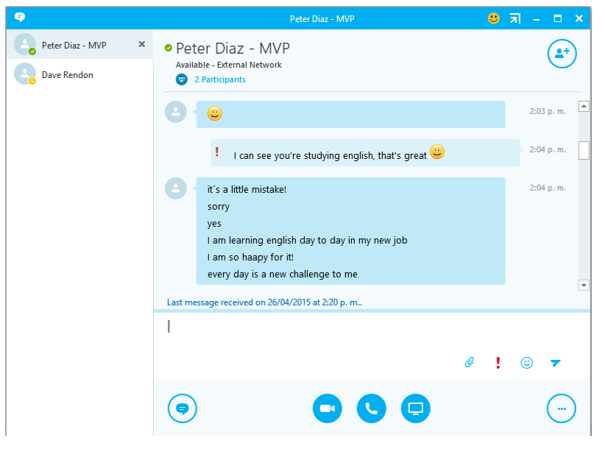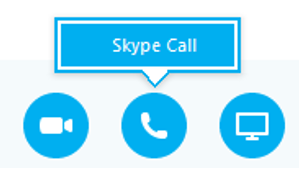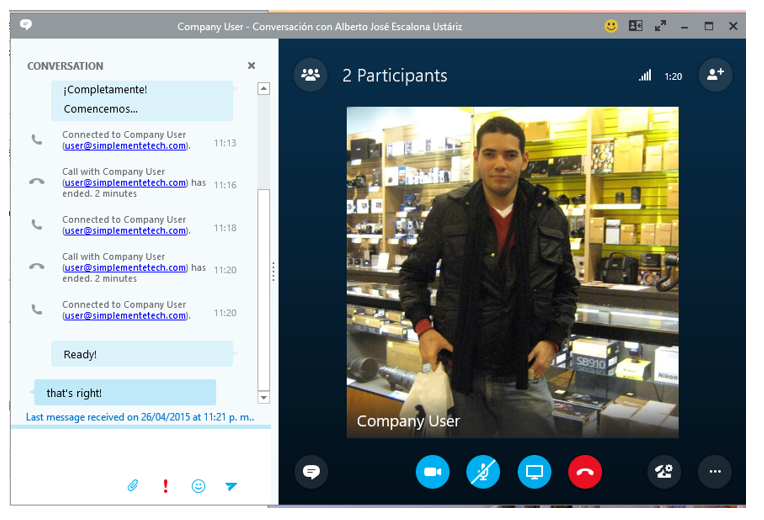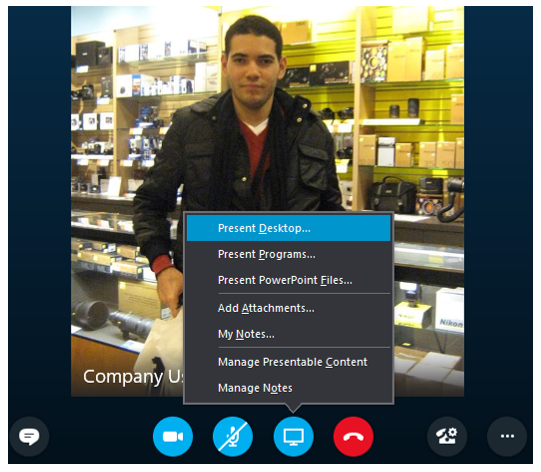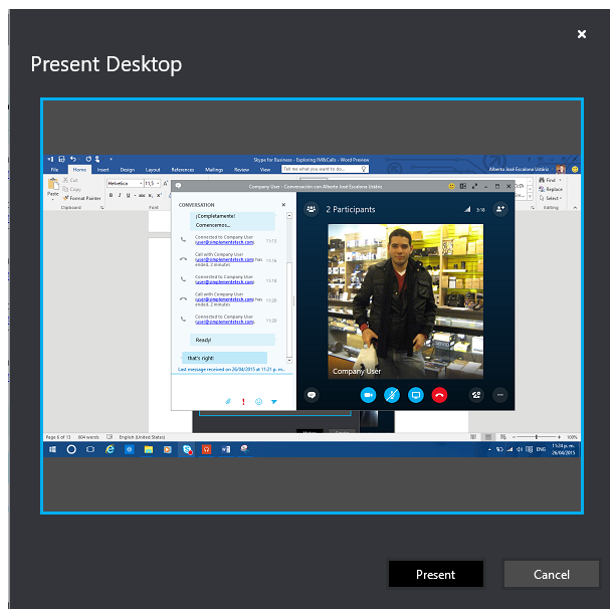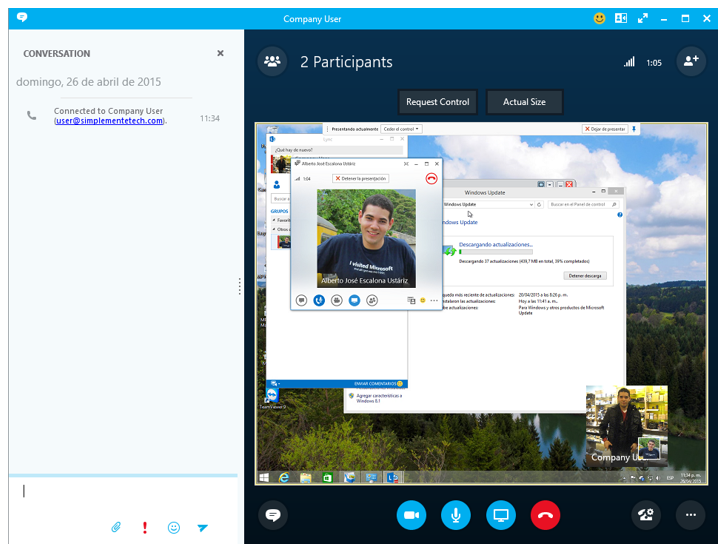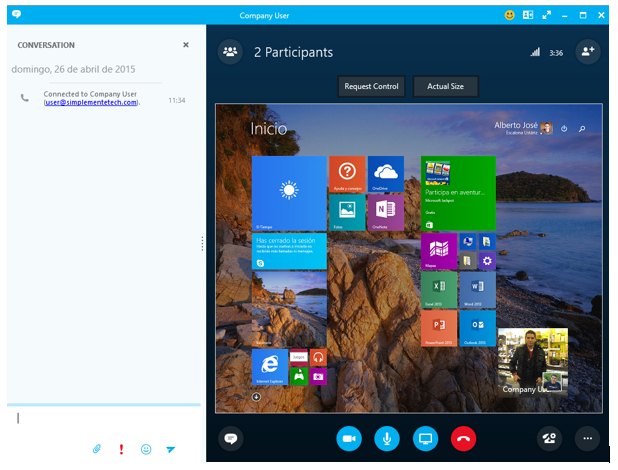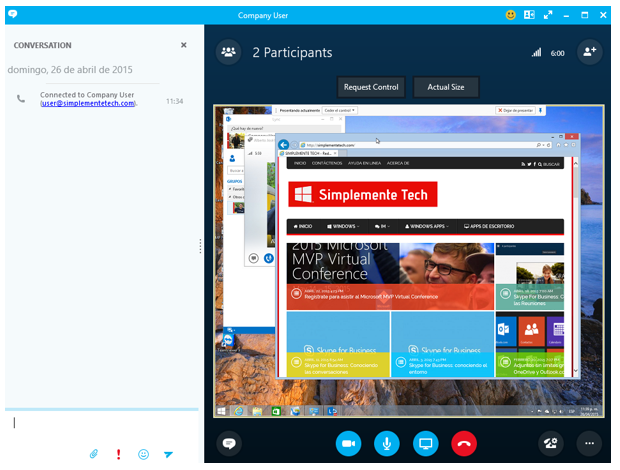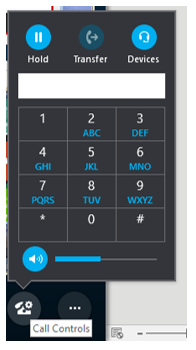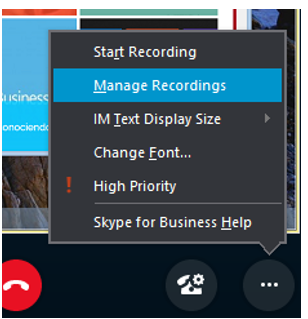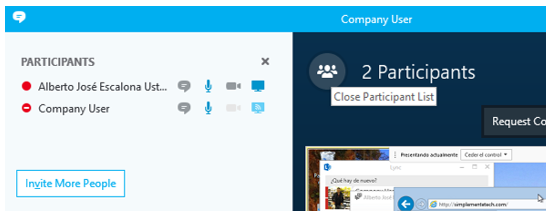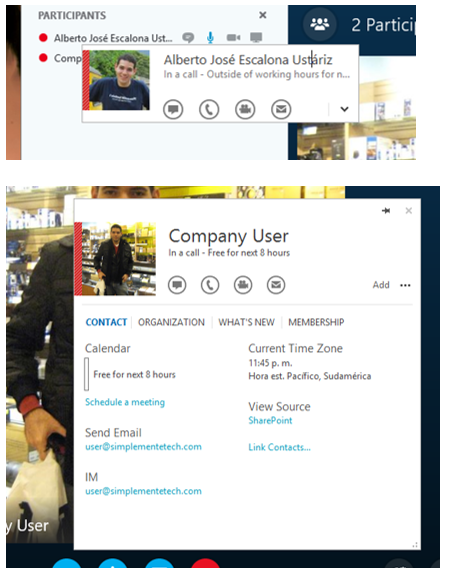Skype for Business: Exploring Instant Messaging & Calls
Editor’s note: The following post was written by Windows Consumer Apps MVP Alberto José Escalona Ustáriz as part of our Technical Tuesday series.
It is not hard to get used to the user interface (UI) for Skype for Business instant messaging (IM) and call functions, as it is surprisingly similar to the Skype for consumers UI.
Instant Messaging
If you want to use IM with any contact, you just cross the cursor over the contact avatar you want to write and automatically, multiple actions are shown in the following order: IM, Call, VideoCall, Contact Info and more.
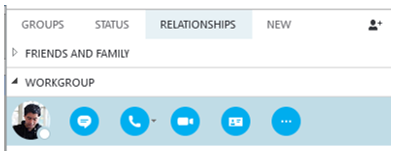
If you prefer a classic method, you can right click on your mouse and a menu with all contact actions will be displayed:
The messaging UI is similar to Messenger, our old friend. However, it’s influenced by Modern UI and Skype patterns.
As you can see at the bottom of the window, the three big buttons represent the main actions in a conversation: the first one is for video calling; the second is for calling, and the third is for presentation options like share files, PowerPoint slideshows, desktop or some certain applications opened at the same time. At the top of the window, you can see beside the contact name the Add participant icon. You can even use the Skype emojis. At this point, it is almost the same Skype for consumer experience.
At the right side of the text box, you can see some discrete icons for attaching files, setting the message priority, using emojis and sending the message itself.
If you want to attach some files, you could attach a document or a picture; there are no restrictions for sharing it.
Calling and Video Calls
In order to make a Skype call or video call, you should check the icons at the bottom of the IM window:
The first icon, video call, is used to check the video devices before starting a video call. For this article, I decide to make a call:
With the presentation icon (screen), you can share your desktop or certain applications to your contacts to show them what you are doing there. You can also share PowerPoint slideshows, OneNote files, etc.
When you select the share desktop option, Skype for Business will show to your contact exactly what is displayed on your desktop. When you are ready to share, you click on the moderate button:
When your contact is watching your desktop, you can also give him/her permissions to control your mouse, like the Remote Assistance, useful when whoever controls your computer knows exactly what resources are needed and where they are located. You just let him/her to do his/her job:
Your contacts can share their desktops with you, so you will able to see what they are doing and you can request control of their PCs as well:
My contact is using Windows 8.1 and he is running Lync 2013, so if your contacts use the Lync 2013 client, there are no problems if you want to use these features with them:
If you want to make a call using the PBX service offered with Lync Server or you just want tocheck the audio devices during the call, you check on the calls button:
If you want to change the text font and size. You click on the dots/ellipsis button for more options, similar to the Windows apps:
If you have more than one participant on the call, you can check their names and their device permissions over the IM interface:
Last but not least, you can see your contacts information cards just by putting the pointer over the avatar; when you click on the down arrow you can expand that card and see more relevant information:
What is the best IM & calls feature for you? Is your company ready for this kind of communication solution?
About the author
From Valledupar, Columbia, Alberto José Escalona Ustáriz is a systems engineer, writer, editor, and academic advisor. He writes the blog www.simplementetech.wordpress.com. Follow him @MVP_AlbertoE.