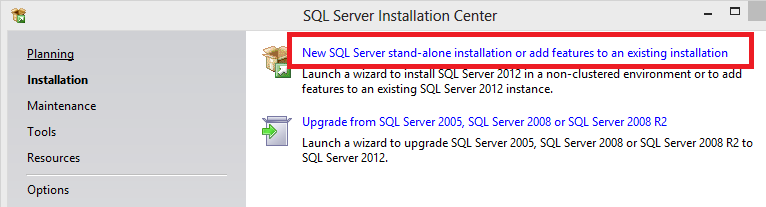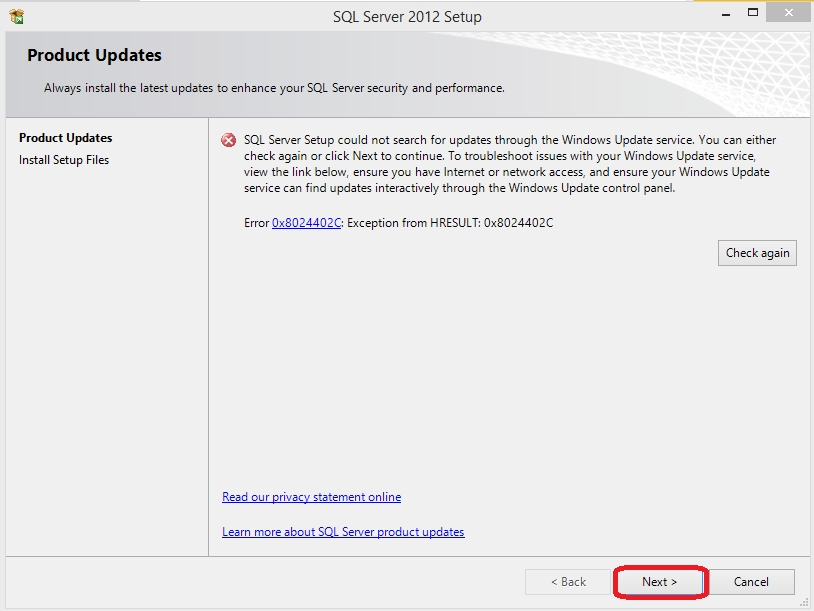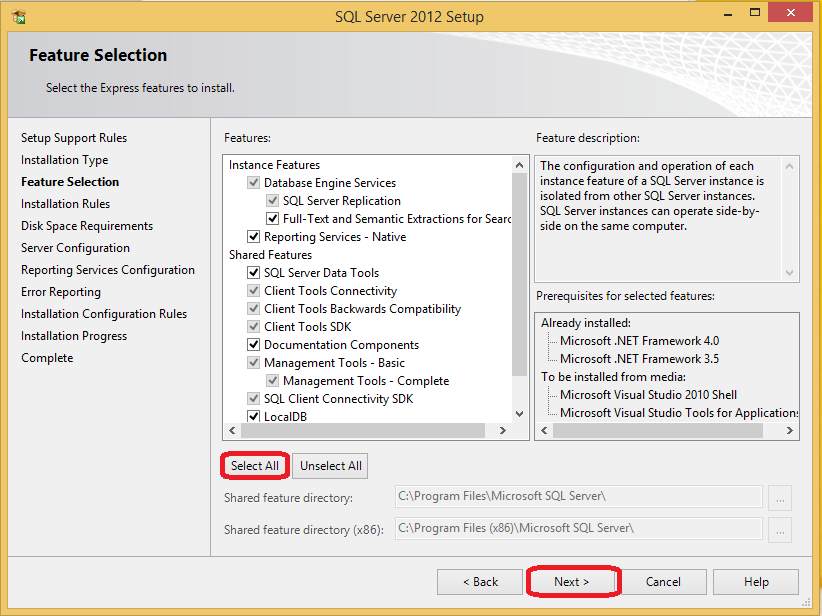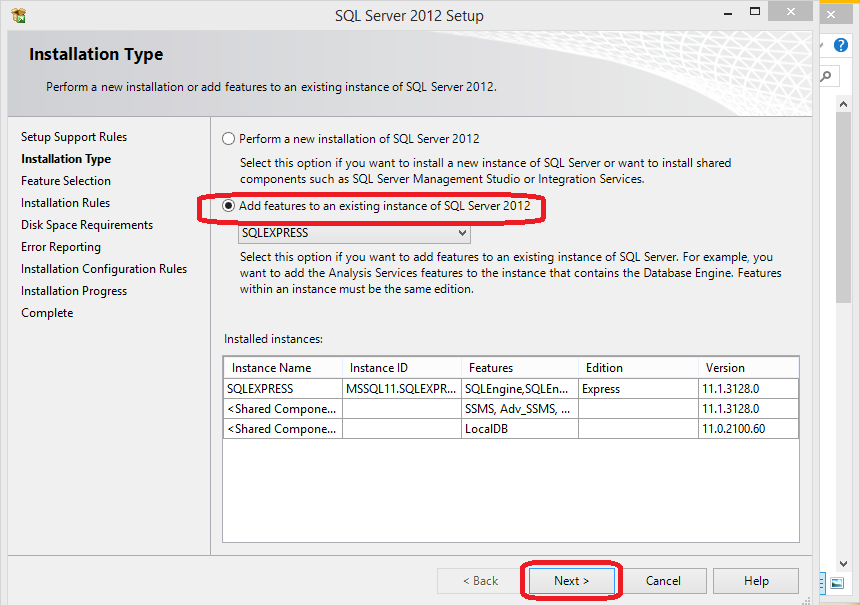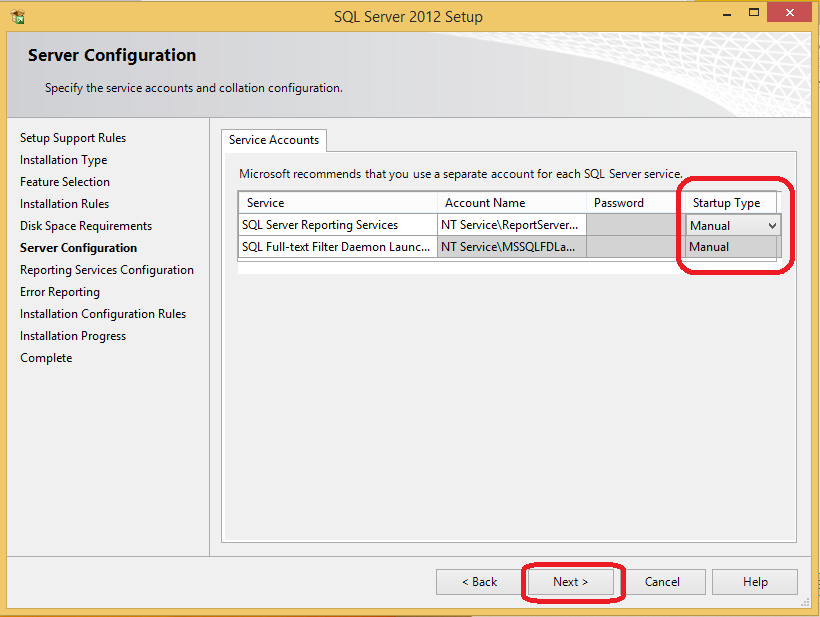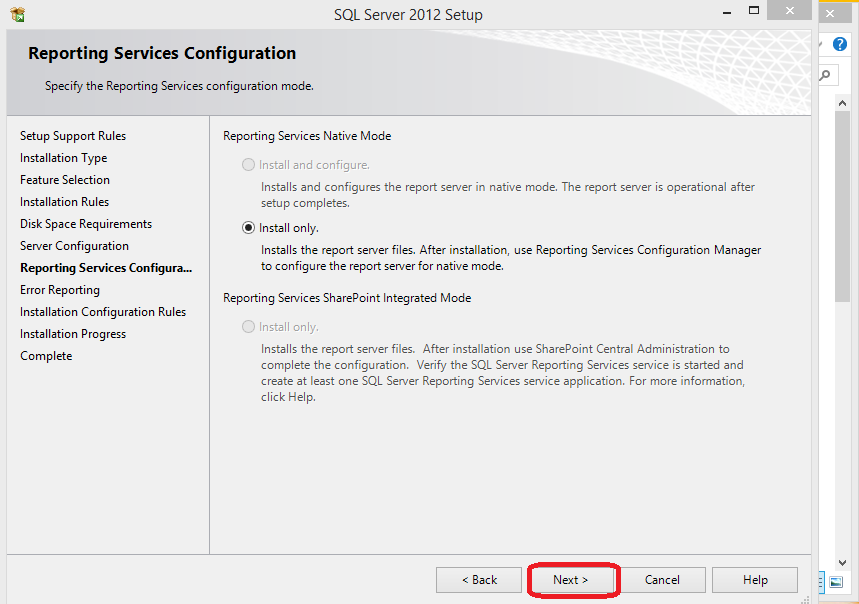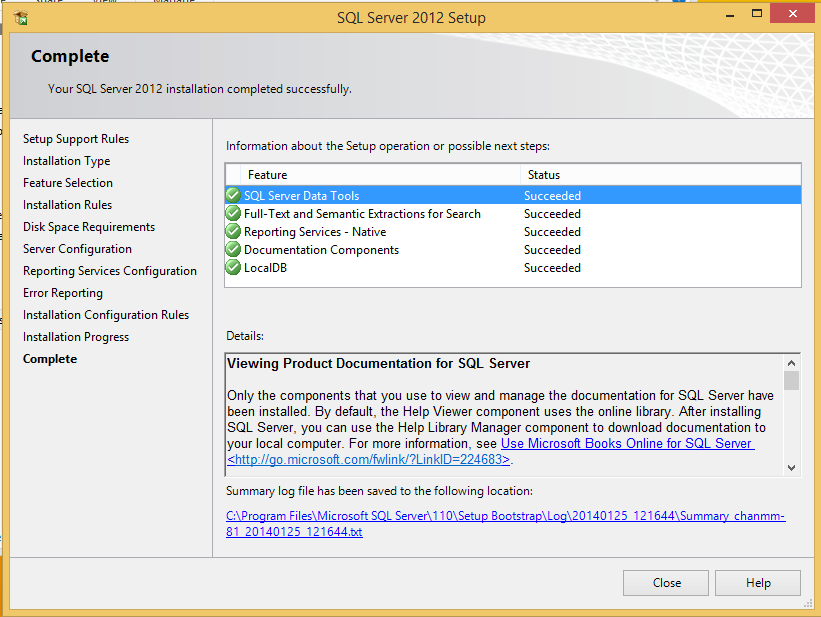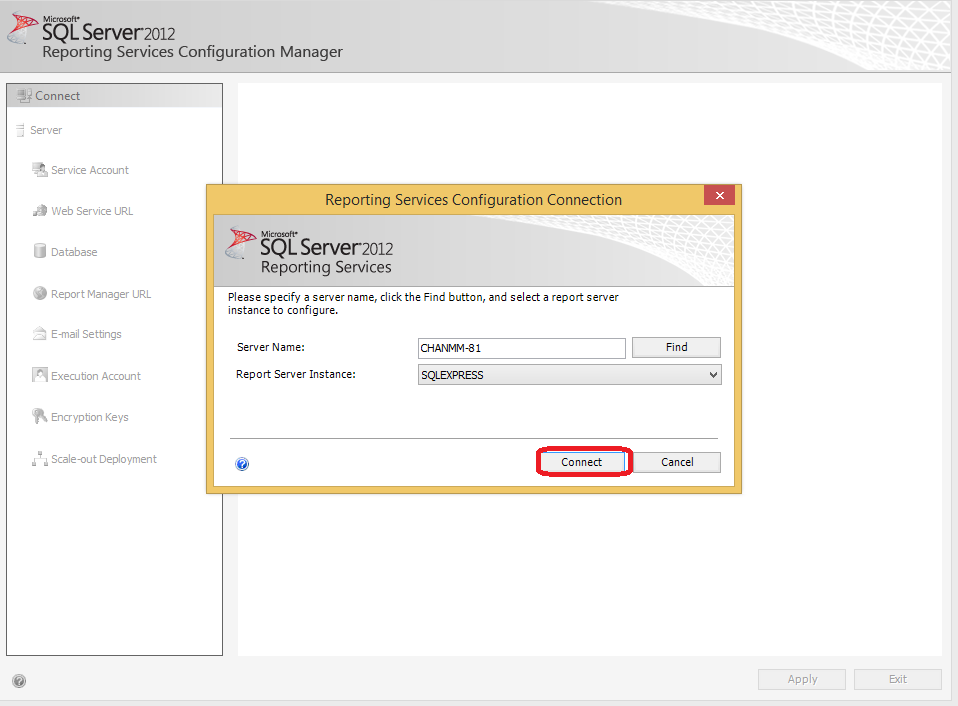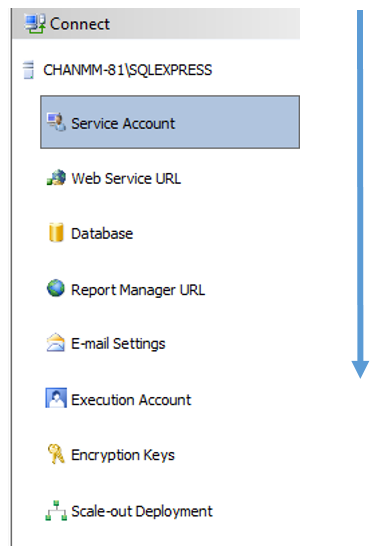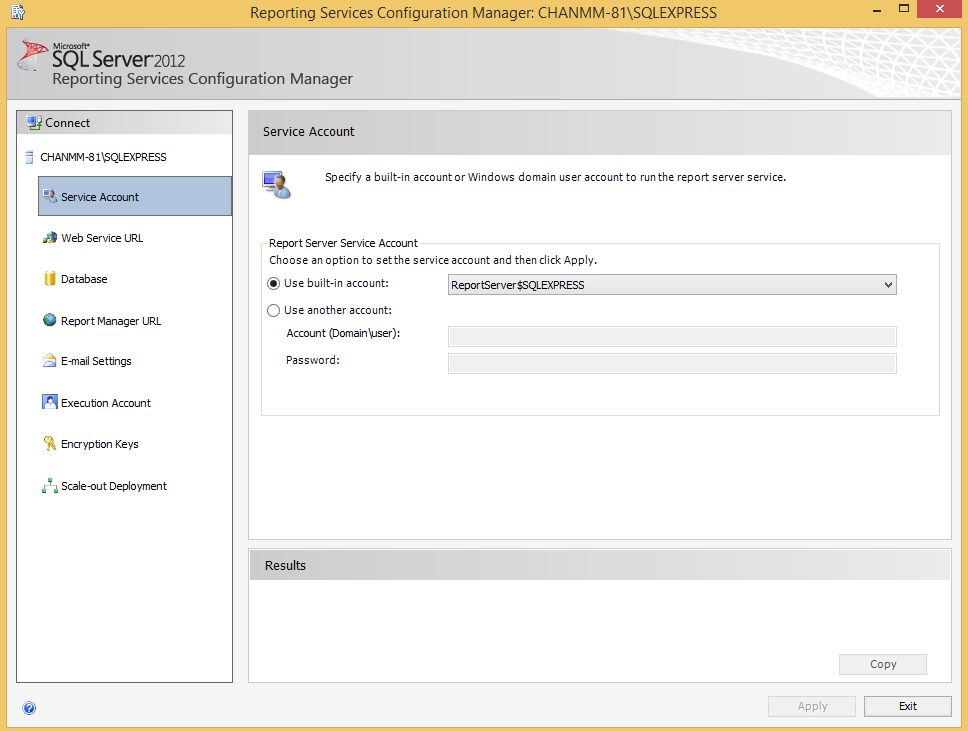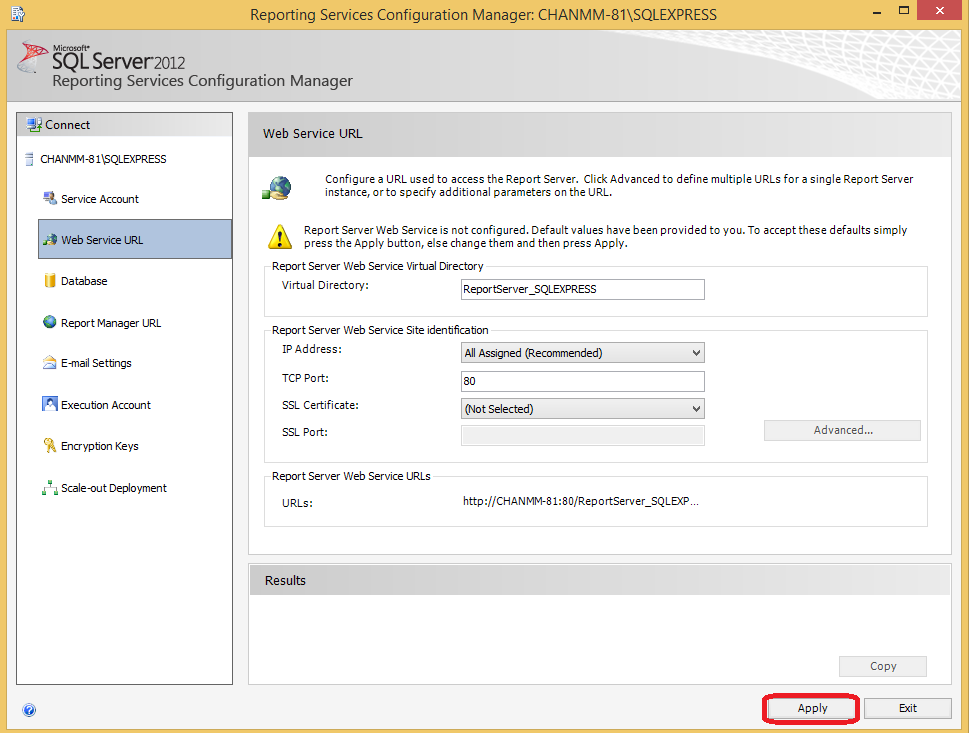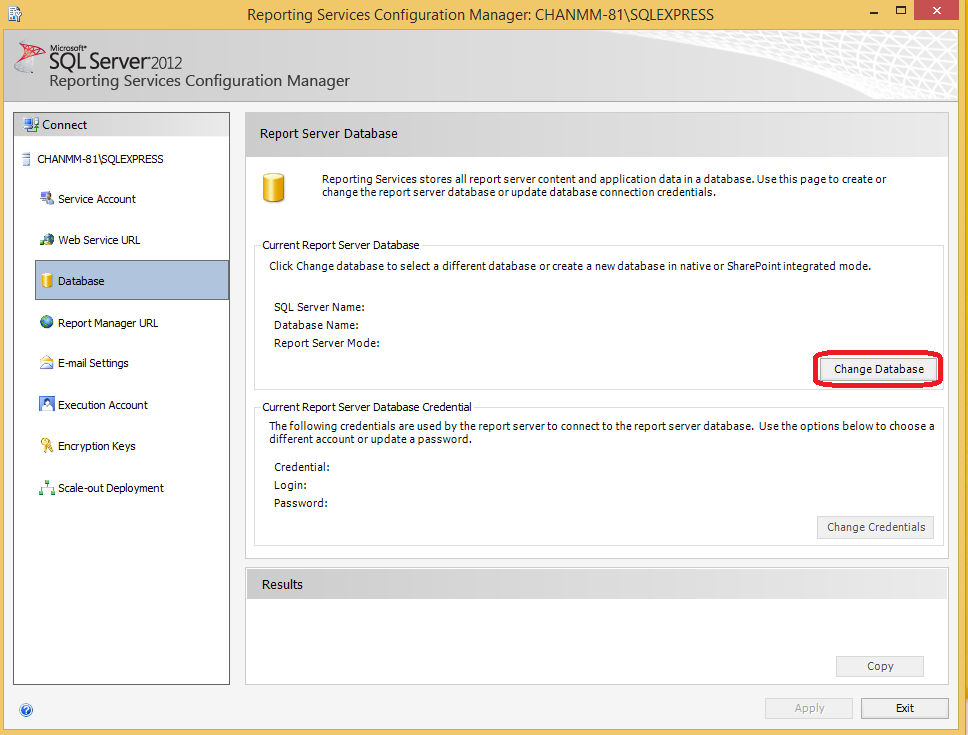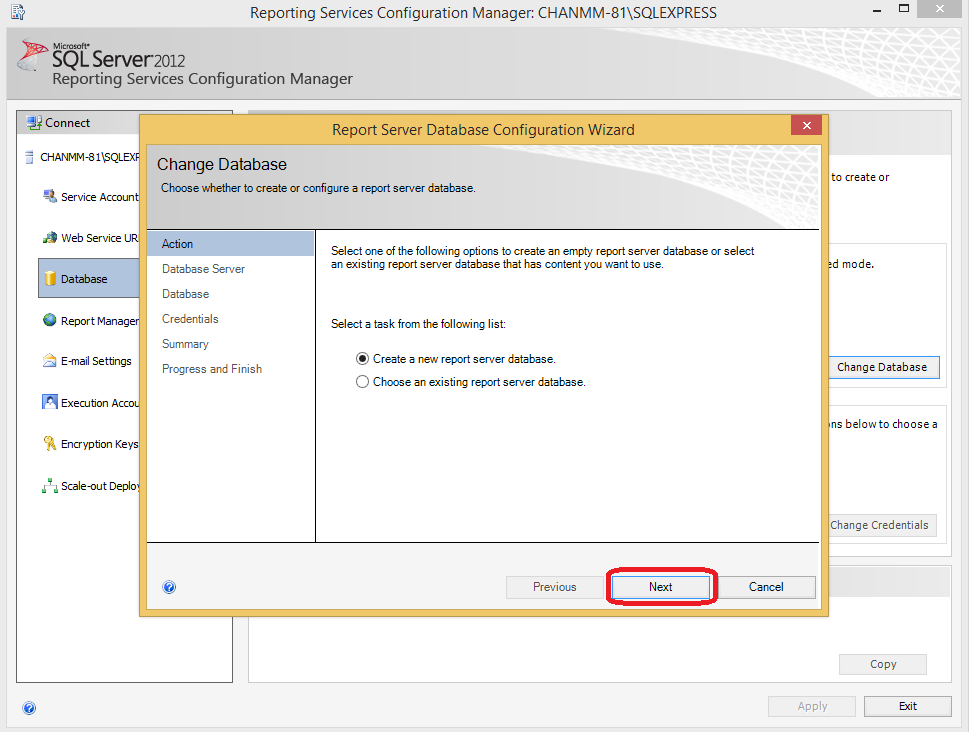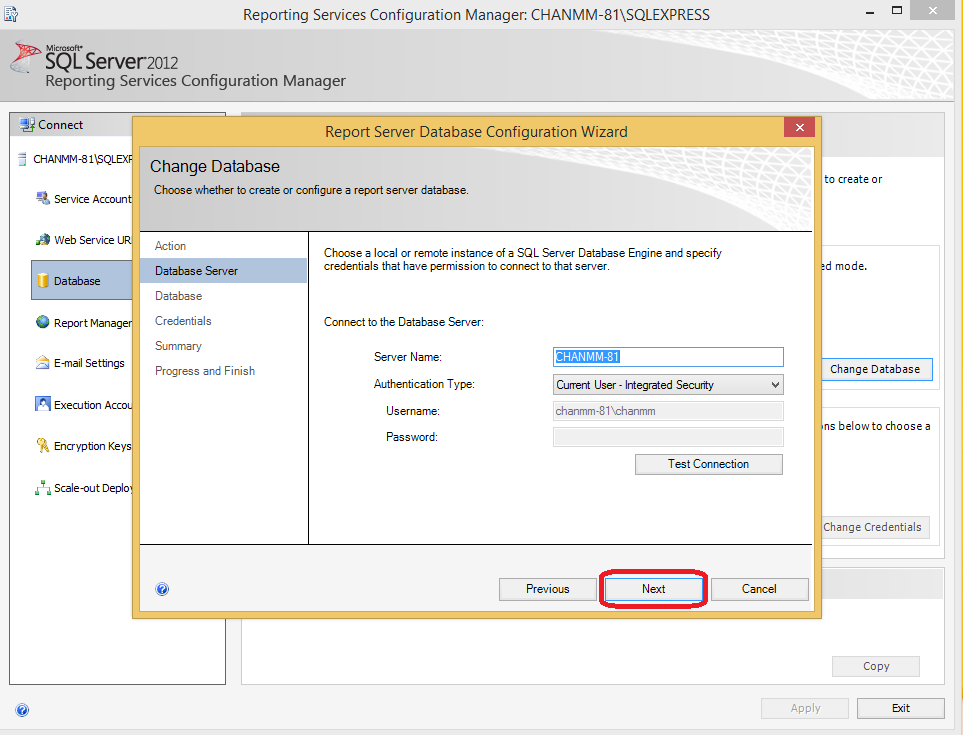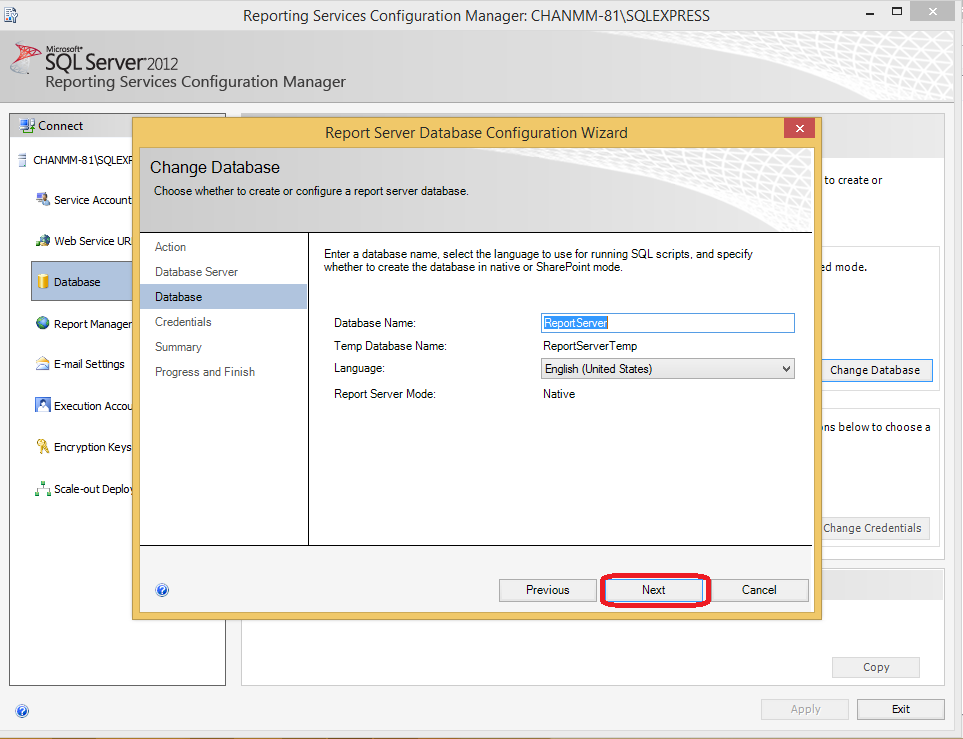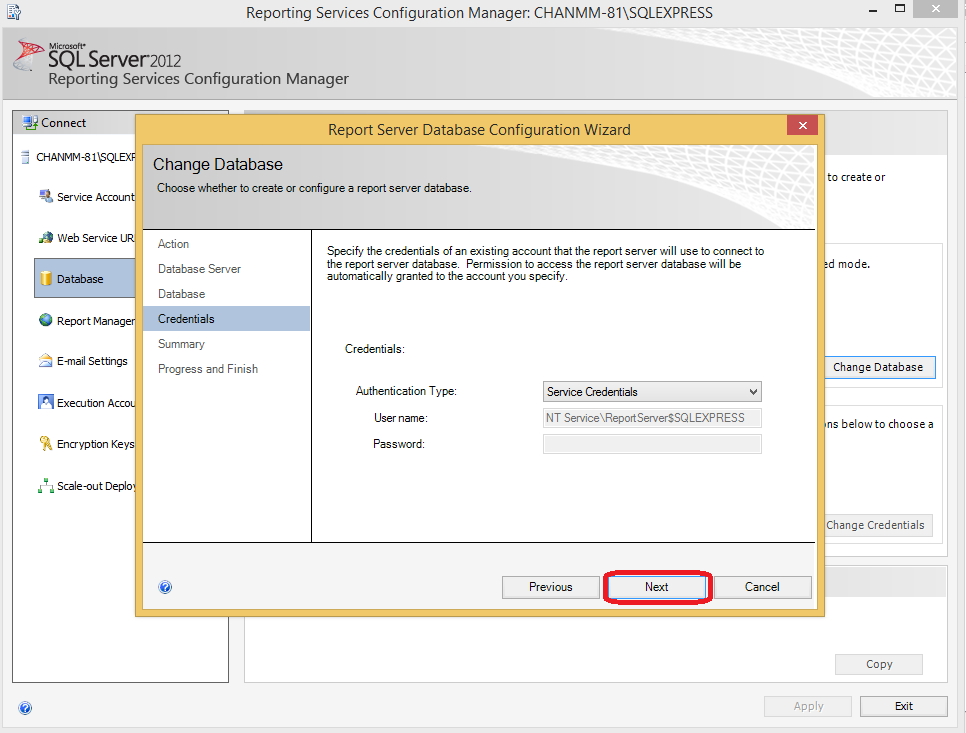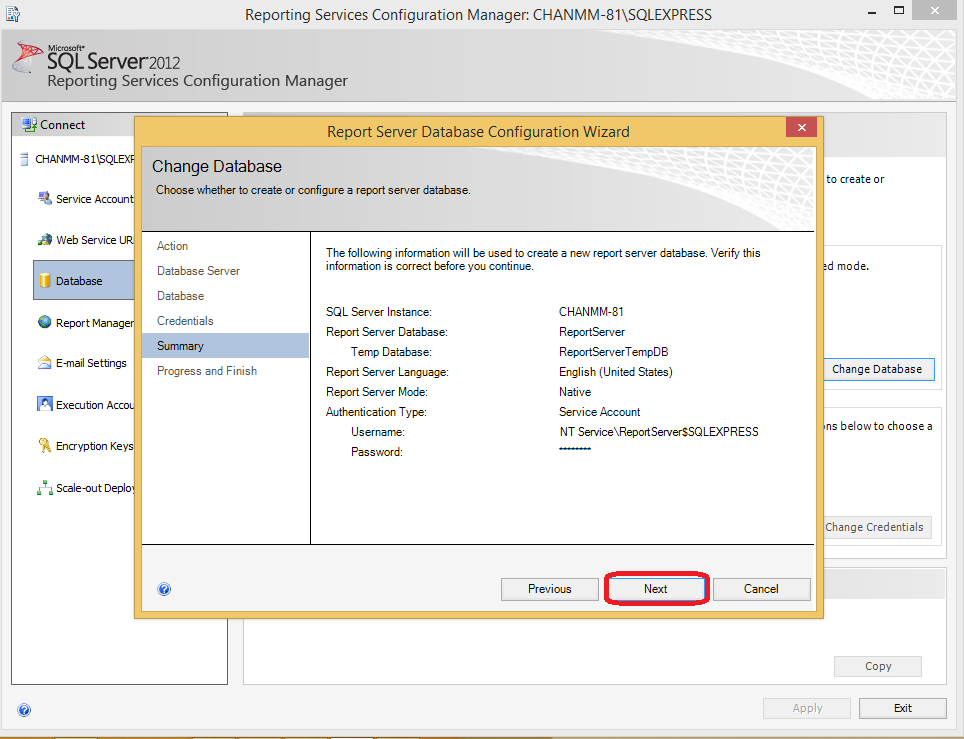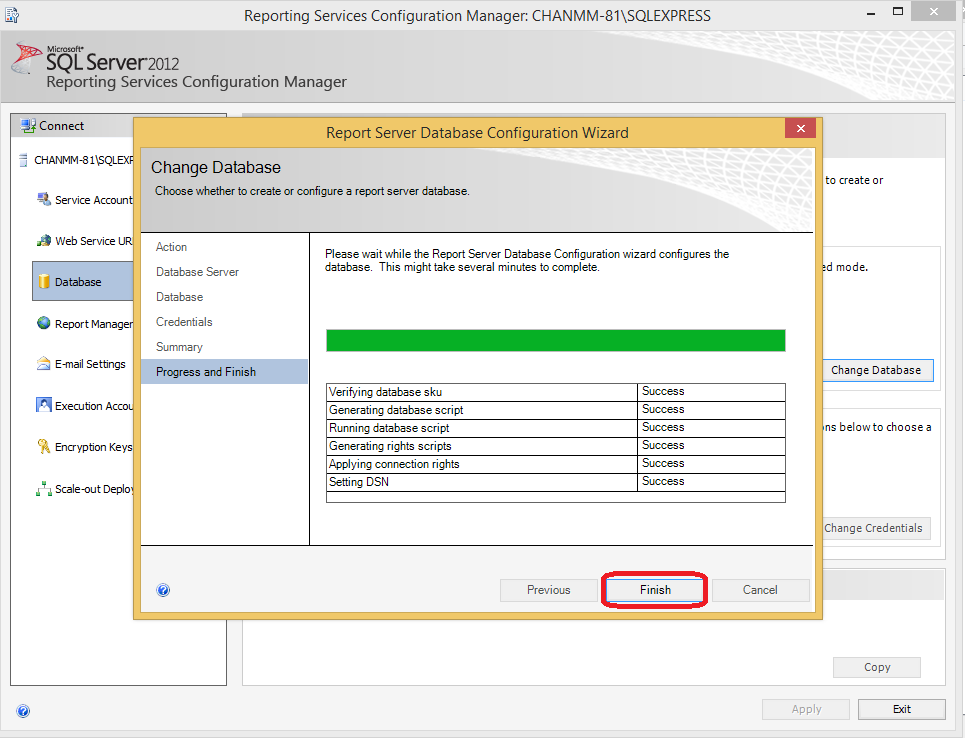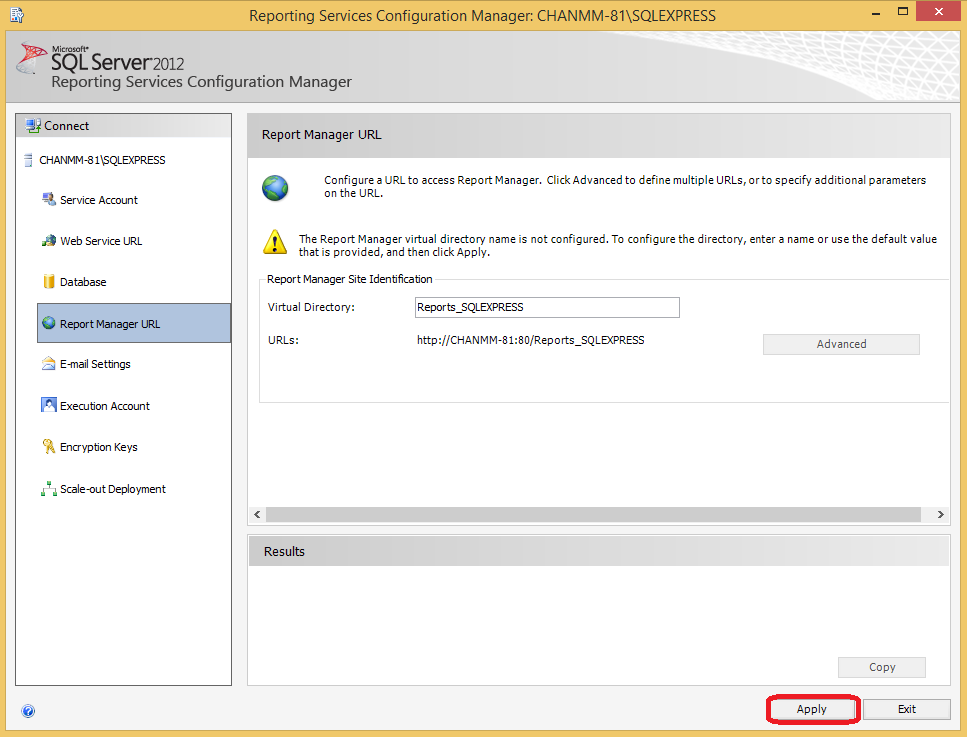Adding SQL Server Express 2012 Advanced Services to Existing Development Environment
Editor’s note: The following post was written by Visual C# MVP Ming Man Chan
Adding SQL Server Express 2012 Advanced Services to Existing Development Environment
This article consists of three subsections:
- Get the SQL Express 2012 Advanced Services installation file
- Install SQL Express 2012 Advanced Services
- Configure SQL Express 2012 Advanced Services
To setup a good complicated development environment in a laptop or a desktop is not an easy task for many developers.
Let’s assume that I have a laptop with Windows 8.1 and Microsoft Office 2013 installed. I believe this is the configuration most of the end users have. Now, for a .NET developer using C# or VB.NET they will very likely do the following if their application requires connection to Microsoft SQL database.
1. Install Visual Studio 2013.
2. Download SQL Express 2012 from the Internet.
Over a period of time you might want to use reporting services to do the reports for your application. This is the time you need to look SQL Server Express 2012 Reporting Services.
Get the SQL Express 2012 Advanced Services installation file
You will not be able find the download easily if you start search SQL Server Express 2012 Reporting Services or SQL Server Express 2012 Reporting Server in Bing other search engine. The reason is in SQL Server Express Edition they do not call it SQL Server Express 2012 Reporting Services but rather the Reporting Services is in SQL Server Express 2012 Advanced Services.
Please do not get the wrong perception that you can use SQL Server Analysis Service (SSAS) and SQL Server Integration Service (SSIS) with SQL Server Express 2012 Advanced Services. SQL Server Express 2012 Advanced Services comes with SQL Server Reporting Server only but allows you to develop SSAS and SSIS solution if you have a remote server that is running SQL Server Analysis Service and SQL Server Integration Service. For more information:
To download SQL Server Express Advanced Services go to https://www.microsoft.com/en-my/download/details.aspx?id=35579
More of the PCs or Servers today should be 64 bit. Download the file SQLEXPRADV_x64_ENU.exe if your Operating System is 64 bit or SQLEXPRADV_x32_ENU.exe if your Operating System is 32 bit. Please bear in mind that 64 bit machine can still install 32 bit Operating System.
For details editions comparison see: https://msdn.microsoft.com/en-us/library/cc645993.aspx
Install SQL Express 2012 Advanced Services
1. Double click on SQLEXPRADV_x64_ENU.exe.
2. Click New SQL Server stand-alone installation or add features to an existing installation.
If you physical computer or virtual computer without connecting to the Internet then you will get the error SQL Server Setup could not search for updates through the Windows Update service.
3. You can ignore the error and Click Next > .
From my experience, if you are installing SQL Server Engine and you ignore the update error then you will crash the SQL Server installation. Somehow this is fine with Express 2012 Advanced Services.
4. Click Select All to select all the features.
5. Click Next >.
6. Select Add features to an existing instance of SQL Server 2012.
7. Click Next > .
5. Set the Startup Type Automatic if you are not familiar with how to start a Windows Services manually.
As mentioned above, there is no SSAS and SSIS that you can install.
6. Click Next > .
7. You can only see an option available, Install only. Click Next >.
The Express 2012 Advanced Services is now fully installed.
Configure SQL Express 2012 Advanced Services
To configure SQL Server Reporting Services run Reporting Services Configuration Manager.
1. When Reporting Services Configuration Manager started then connect to your SSRS. Click Connect.
You will see the configuration page. Configure the SSRS from the top to bottom is advisable.
2. Click on Service Account.
You can leave it with the default account ReportServer$EXPRESS.
3. Click on Web Service URL.
4. To use the Web Service URL. Click Apply.
The Virtual Directory for Web Service will now be created.
5. Click on Database.
6. There is no Create Database. Click Change Database.
7. Select Create a new report server database.
8. Click Next.
9. You can change the database server or keep the default database server. Click Next.
10. You can keep the default database name ReportServer or change to the database name that you want to use. Click Next.
11. Use the default Authentication Type. Click Next.
12. Once you verify all the setting then click Next.
You will now see the Database configuration portion done.
13. Click Finish.
To configure Report Manager URL.
14. Click on Report Manager URL.
15. Click Apply.
Up to here your report server will be working fine. The rest of the configuration is optional.
About the author
Ming Man is Microsoft MVP since year 2006. He is a software development manager for a multinational company. With 25 years of experience in the IT field, he has developed system using Clipper, COBOL, VB5, VB6, VB.NET, Java and C #. He has been using Visual Studio (.NET) since the Beta back in year 2000. He and the team have developed many projects using .NET platform such as SCM, and HR based applications. He is familiar with the N-Tier design of business application and is also an expert with database experience in MS SQL, Oracle and AS 400. Additionally you can read Ming’s Channingham’s blog.
About MVP Monday
The MVP Monday Series is created by Melissa Travers. In this series we work to provide readers with a guest post from an MVP every Monday. Melissa is a Community Program Manager, formerly known as MVP Lead, for Messaging and Collaboration (Exchange, Lync, Office 365 and SharePoint) and Microsoft Dynamics in the US. She began her career at Microsoft as an Exchange Support Engineer and has been working with the technical community in some capacity for almost a decade. In her spare time she enjoys going to the gym, shopping for handbags, watching period and fantasy dramas, and spending time with her children and miniature Dachshund. Melissa lives in North Carolina and works out of the Microsoft Charlotte office.