PowerPoint 2013: Visualizations Part 5: Combining Infographics to Tell a Story
In the first four parts of this series we covered how to create infographics using existing, enhanced and new features in PowerPoint 2013. In this, the final article in the series, we’ll discuss how to combine the infographics we created to tell a cohesive story. We’ll also cover a few more techniques not previously mentioned. This article assumes you’ve read the previous articles and know how to use the techniques covered in them. It also assumes you know how to use PowerPoint’s features for backgrounds and pictures.
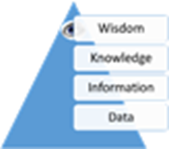 Let’s return to the hierarchy of knowledge and see how successful we were in using infographics to move the data to wisdom. To recap, data moves to wisdom in three steps:
Let’s return to the hierarchy of knowledge and see how successful we were in using infographics to move the data to wisdom. To recap, data moves to wisdom in three steps:
· From data to information by applying context
· From information to knowledge through analysis
· From knowledge to wisdom through action
From the previous infographics, Shady Sam’s sales team has gained this valuable knowledge:
· They are overstocked on yellow cars
· They are understocked on blue cars
· They have the correct amount of red cars
· Sales lag in the spring and summer months
· They are located in one of the top ten states for hybrid car sales
· They have great financing options for hybrid cars
· Smog is higher in their area during the spring and summer
· Fewer hybrid cars are sold in the spring and summer
Using this knowledge, the team decides on these goals and actions (wisdom):
· Sell more yellow cars
· Stock more blue cars (dependent on lowering stock of yellow cars)
· Sell more cars in the spring and summer
· Sell more hybrid cars in the spring and summer
With these goals in mind, the sales team has decided to have a sales event running from spring through summer. They’re going to offer 20% off all yellow cars with 0% financing. They’re also going to promote hybrid car sales with the special financing options. They’ve decided on two slogans to promote their sales event: Drive the Sunshine Event and The Summer of the Hybrid. They would like to have a flyer to promote their sale. This flyer should tell the story of their sales event in a manner to entice customers to come and buy their cars.
We’ll begin by creating a background. Since these will be printed flyers, a color background may mean a higher cost for printing. This is something to keep in mind when designing a printed product. You can see any of your PowerPoint slides in black and white by clicking on the View tab and clicking Black and White in the Color/Grayscale group. This is an exceptionally useful feature when designing for print. Shady Sam wants the flyer to be very colorful and is ok with the extra cost, so we’ll use color for the background. Since the flyer is covering two distinct time periods, we’ll use a gradient of green and blue to create the background to represent the two different seasons.
We’ll also include some stock pictures as the background for the headline. I chose a picture with a field of yellow flowers and cherry blossoms on a hill to represent spring and two lounge chairs at the beach to represent summer. I then cropped the pictures and aligned them side by side.
This creates a nice feeling for both spring and summer, but there is a very clear delineation between the two pictures. By rotating the picture on the left horizontally, a cohesive line is created where the hill flows into the surf and the flowers flow into the beach. This gives an increased sense of movement and transition from spring to summer. You may use these same pictures or choose different pictures or a single picture or no picture for your headline background.
So are backgrounds and pictures infographics? In this example, yes. They clearly work together to tell the viewer that this flyer is about spring and summer.
Shady Sam has chosen the headline: Shady Sam’s Spring and Summer Sale. We’ll place the text right on top of the background and apply some formatting to make it look nice. We’ll also use the ampersand instead of the word and. In this instance it’s very effective because all the words begin with S and the ampersand is very similar in appearance. People are predisposed to like similarity and this is an instance where we can capitalize on that.
Now it’s just a matter of adding the infographics and any additional elements to the slide. Because the slide is divided between spring and summer, I’ve chosen to arrange my elements in a mirrored layout. I’ve included the infographics we created for the hybrid cars financing options, the chart for air quality – hybrid car sales and the Office Apps gauge and word cloud. I’ve also created a new infographic for the yellow car sales using the SmartArt vertical circle list and customized it to look similar to a sun. I’ve added a yellow convertible image for balance and clarity of the sale. The remaining elements are text elements with the slogans and the contact information.
Notice that the layout is not perfectly symmetrical. Symmetry is a beautiful thing and we, as humans, find it most attractive. But a little asymmetry can add interest to a product. As with everything else, moderation is key. You should experiment with your own infographics and layouts, using color or not.
This concludes this series on PowerPoint 2013 Visualizations: Infographics. I hope you’ve found it helpful and informative. You can download the PowerPoint file I used to create all the infographics you’ve seen in this series from my Visualology SkyDrive. Except where noted all images used are from Office Online.
About the author
Glenna Shaw is a Most Valued Professional (MVP) for PowerPoint and the owner of the PPT Magic Web siteand the Visualology blog. She is a Project Management Professional (PMP)
and holds certificates in Knowledge Management, Accessible Information Technology, Graphic Design, Cloud Computing and Professional Technical Writing. Follow her on Twitter.
About MVP Monday
The MVP Monday Series is created by Melissa Travers. In this series we work to provide readers with a guest post from an MVP every Monday. Melissa is a Community Program Manager, formerly known as MVP Lead, for Messaging and Collaboration (Exchange, Lync, Office 365 and SharePoint) and Microsoft Dynamics in the US. She began her career at Microsoft as an Exchange Support Engineer and has been working with the technical community in some capacity for almost a decade. In her spare time she enjoys going to the gym, shopping for handbags, watching period and fantasy dramas, and spending time with her children and miniature Dachshund. Melissa lives in North Carolina and works out of the Microsoft Charlotte office.
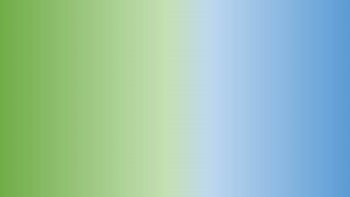



![clip_image002[4] clip_image002[4]](https://msdntnarchive.blob.core.windows.net/media/MSDNBlogsFS/prod.evol.blogs.msdn.com/CommunityServer.Blogs.Components.WeblogFiles/00/00/01/15/70/metablogapi/1524.clip_image0024_thumb_52E66B61.png)