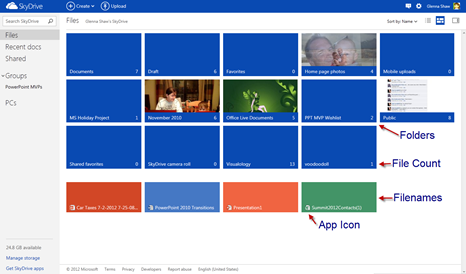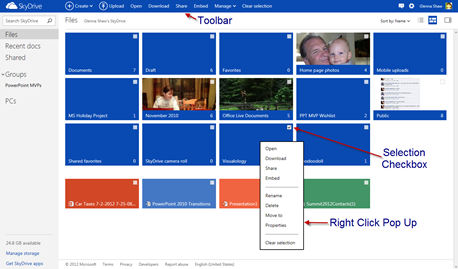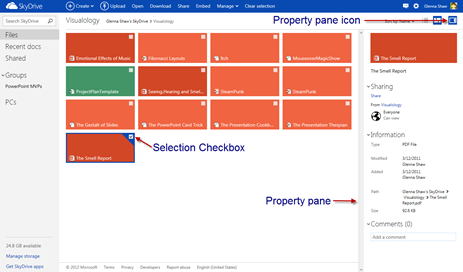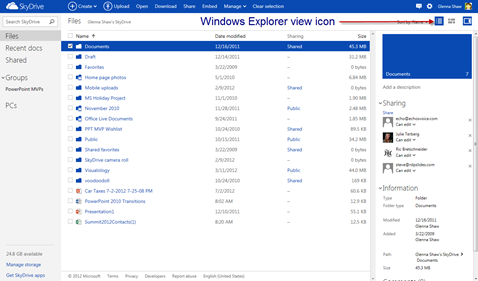Wow! SkyDrive is Really Colorful!
Editor's Note: The following MVP Monday post is by PowerPoint MVP Glenna Shaw .
Wow! SkyDrive is Really Colorful!
Now how do I find my stuff?
SkyDrive has a whole new look and feel that’s colorful and attractive, but your first reaction seeing it may be the same as mine, “Wow, that’s cool, but how the heck do I navigate this, find my stuff and manage my permissions?” Since I use SkyDrive to distribute my PowerPoint tutorials to the public, you can understand my concern. However, once I got over my initial reaction I realized the new look is the same as SkyDrive on my Win7 phone and it’s actually quite easy. If you’re using a tablet, the new design is much easier to use than the traditional Windows Explorer layout.
Color and Structure have Meaning
You’ll notice that everything is now in color blocks. Dark blue blocks are folders and will be listed first and display the number of files in the folder in the lower right corner. Just click on the block to open the folder.
Filenames are displayed as color blocks that match the type of file, green for Excel, orange for PowerPoint, blue for Word, etc. If your file isn’t an MS Office file the colors can be interesting, for example, orange-red for Adobe PDFs and gray for Zip files. Each filename block displays the app icon in the lower left corner. Just click on the filename block to open the file.
Managing Folders and Files
So how do you manage your files and folders? The simplest method is just to right click the folder or filename color block and use the pop up. You can see the Visualology folder is selected below, indicated by the checkmark in the box in the upper right of the color block. Just click on the desired action in the pop up. Alternatively, hover over a folder or filename and click the checkbox in the upper right to select it and use the actions on the toolbar at the top of the SkyDrive window.
Changing Permissions and Properties
Clicking Properties in the pop up shown above will open the Properties pane. You can also click on the Properties pane icon in the upper right of the SkyDrive window. Hover over a folder or filename and click the checkbox in the upper right to select it and change the permissions or other properties.
Navigating Folders
You’ve clicked on a folder and now you don’t know how to get back to your main folder? Just use the breadcrumbs at the top of the SkyDrive window.
Are You a Traditionalist?
Not comfortable with the new look? No worries, just click on the Windows Explorer view icon in the upper right of the SkyDrive window and you’ll have the familiar Windows Explorer layout.
While the new look and feel can be a little intimidating, you can see it’s quite easily mastered with little effort. If you are using a tablet, just touch the item where I’ve instructed to click on it.
About the Author
Glenna Shaw is a Most Valued Professional (MVP) for PowerPoint and the owner of the PPT Magic Web site and the Visualology blog. She is a Project Management Professional (PMP) and holds certificates in Accessible Information Technology, Graphic Design, Cloud Computing and Professional Technical Writing.
MVP Mondays
The MVP Monday Series is created by Melissa Travers. In this series we work to provide readers with a guest post from an MVP every Monday. Melissa is a Community Program Manager for Dynamics, Excel, Office 365, Platforms and SharePoint in the United States. She has been working with MVPs since her early days as Microsoft Exchange Support Engineer when MVPs would answer all the questions in the old newsgroups before she could get to them.