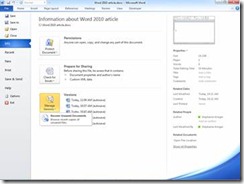Office 2010: Save Time and Create Incredible Content with Word 2010
Editor's Note: We are re-publishing the following article as it was one of our most popular. The following is a guest post by Office System MVP Stephanie Kreiger from the United States as part of the MVP Award Program Blog's series, "10 Days for Office 2010"
When I was invited to write a short article about Word 2010, the word short was the thing that concerned me. There’s so much I’d like to share about the new features and tools in this version. So, I thought about the types of questions people ask me about Word.
I’m a professional document geek, so the questions I hear most often are either about how to customize the appearance of documents (such as to implement company branding) or ways to save time or simplify something you need to use Word to do. Well, Word 2010 offers a lot of new features in both of these categories, so I chose one favorite from each. Let’s take a look at one new tool for customizing documents or templates and another that just might save you a lot of time.
Coordinate all of your Office 2010 documents more easily
You might already be familiar with Office themes, which were introduced in Office 2007. Themes are available in Word, PowerPoint, Excel and Outlook and enable you to apply a set of fonts, colors, and graphic formatting effects throughout a document with just a click (theme colors and fonts are also available in Access 2010). Additionally, in PowerPoint, the theme provides the slide master, slide layouts, and slide background gallery options for your presentation. You can use one of the forty built-in themes in Office 2010 (or themes from Office.com), mix-and-match theme elements, or create your own completely custom theme.
In Word 2010, you can use improved tools for working with shapes to take themes even further and easily coordinate your Word documents with your PowerPoint presentations (such as when you need to implement company branding in all of your Office 2010 documents). You now get much of the same shapes and shape formatting options in Word that you have in PowerPoint and Excel, including shape styles that automatically coordinate with the fonts, colors, and effects from your active theme. But my favorite new feature of shapes in Word is that you can use the PowerPoint slide background styles from your theme as shape fills.
To give that a try, select a shape. Or, to insert a shape, on the Insert tab in the Illustrations group, click Shapes, click the shape you want to insert, and then click or drag in your document to insert that shape.
When a shape is selected, the Drawing Tools Format tab automatically becomes available. On that tab, in the Shape Styles group, expand the gallery as you see here for the option Other Theme Fills, which displays the slide background fills for your theme.
If you want to quickly and easily see what kind of difference these theme fills can make in your documents, check out some of the built-in Word 2010 templates along with some of the new built-in themes. One great example is the Adjacency Report template:
1. Click the File tab, click New and then click Sample Templates. Select Adjacency Report and then click Create.
2. On the Page Layout tab, in the Themes group, expand the themes gallery. Then, point to different themes to see them previewed on the new document. The backgrounds of both pages change depending on which themes you choose. For example, point to Angles, Black Tie, and Hardcover themes to see just how much you can customize about that template with one click.
And, if you’d like to check out a few of the other improvements that give you added flexibility for working with shapes in your documents:
· Select a shape and just start typing to add text.
· You can now right-click any shape for the option to edit points. The Edit Points feature lets you add, remove, or reshape individual points in your shape to create your own custom shapes.
· Use new keyboard shortcuts to resize (Shift + arrow keys) or rotate (Alt + left or right arrow key) shapes. Add Ctrl to the preceding shortcut key combinations to resize or rotate in smaller increments.
Don’t do the same work twice
Office 2010 introduces some fantastic new technologies, such as co-authoring—which enables you to edit the same document at the same time with other people—and the very cool Office Web Apps that make it easy to work on documents with others, regardless of what version of Microsoft Office they use. But the new technology that gets my vote for most likely to save the day is the ability to recover documents that you close without saving.
As I sit in the park writing this article on my laptop, recalling my first computer that was called a portable at 28 pounds, I have to say that this might be one of my favorite technological advances ever. Just think about it. How many times have you inadvertently closed a file without saving or closed without saving because you didn’t think you needed the content, and then had to recreate that content later?
Word 2010 (as well as PowerPoint and Excel 2010) lets you recover versions of files that you close without saving, even if you never saved the file.
When you click the File tab in an active document, the new Microsoft Office Backstage view opens to the Info tab shown in the image that follows. That tab gives you quick access to features like document properties and the ability to inspect the document for proprietary information you don’t want to share. It also gives you two new features for recovering unsaved files.
· Under the Versions heading that you see here, you get one-click access to up to the last five autosave versions of a previously-saved active document. By default, the last autosave version is kept automatically if you close the file without saving.
· Also under the Versions heading, click Manage Versions for the option for Recover Unsaved Documents, where you can find drafts of documents that you never saved.
To help you get the most from these useful new tools, keep the following in mind:
· To ensure that your last autosave version will be kept if you close without saving, click the File tab to open Backstage view and then click Options. On the Save tab of that dialog box, select the option to keep the last autosave version if you close without saving. Also on the Save tab, you can find the location of your autosaved files.
· Drafts of unsaved files are automatically kept for four days. If you’re working on a public computer or otherwise want to delete those files manually, just create a new document and then go to the Info tab in Backstage view. When your active document has not yet been saved, the option to delete all unsaved documents is available under Manage Versions.
What about other new and improved features?
As mentioned at the start of this article, these are just a few of many new features in Word 2010. So, what are some other new or improved tools for creating custom content or simplifying the work you do with documents? I’ll leave you with a few more of my favorites, in brief:
· OpenType typography (such as support for ligatures or stylistic sets) will put a smile on any font fancier’s face.
· Try adding some of the great new text effects—such as gradient fills, reflections, and bevels—to the paragraph styles in your document or template.
· The Navigation Pane (which used to be called the Document Map) has some nice new features such as a pane that gives you a linked summary of all document search results at-a-glance.
· You can now customize the Ribbon right from within Word 2010 (or any Office 2010 program).
For help getting started on your explorations, you can download the Word 2010 product guide free from the Microsoft Download Center. The link provided here takes you to a page where you can access product guides for all of the Office 2010 applications and then some.
----------------------------
Cross Posted on The Office Blog and The Word Blog